64位系统怎么装?随着电脑里软件的增多,电脑速度愈来愈慢。事实证明,32位系统已经跟不上大家的步伐了,所以很多网友在询问64位系统怎么安装。接下来我就给大家介绍一下64位系统的安装方法。
64位的操作系统,可以最大识别128G的内存,相对于32系统来讲不会造成空间的流失,更加高效快速。大家都知道64位系统的好处,但是听到装系统就望而生畏了。其实操作很简单,我们一起来看看吧
1、将win7 64位操作系统iso镜像文件下载到C盘之外的分区,比如下载到F盘,右键使用WinRAR等工具解压到当前文件夹或指定文件夹,不能解压到C盘和桌面,否则无法安装;
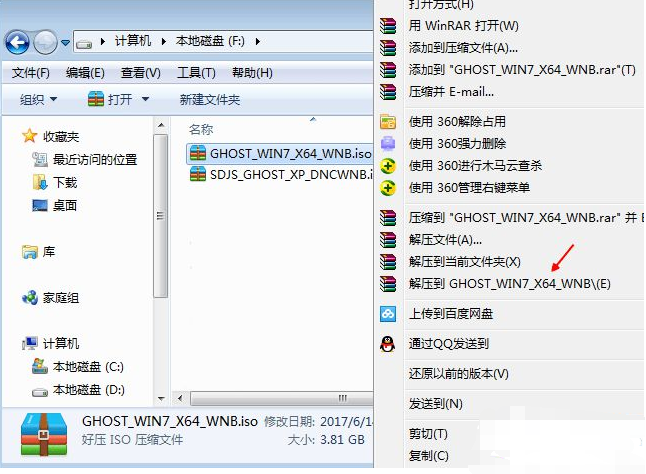
安装64位系统电脑图解1
2、弹出对话框,执行win7系统64位iso压缩包解压过程,需要等待几分钟;
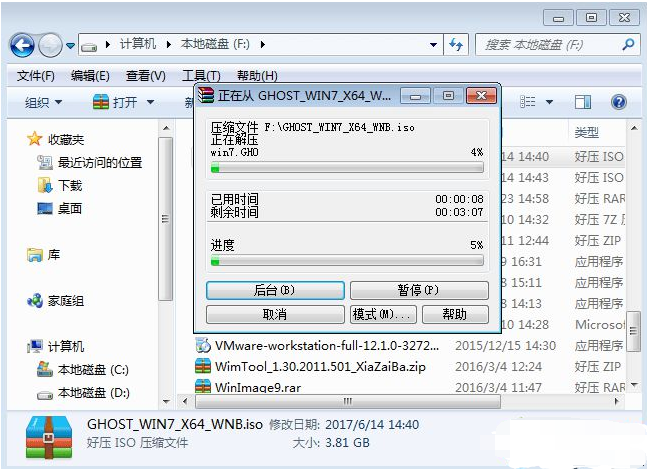
安装64位系统电脑图解2
3、解压之后,我们打开安装目录,找到【安装系统.exe】程序;
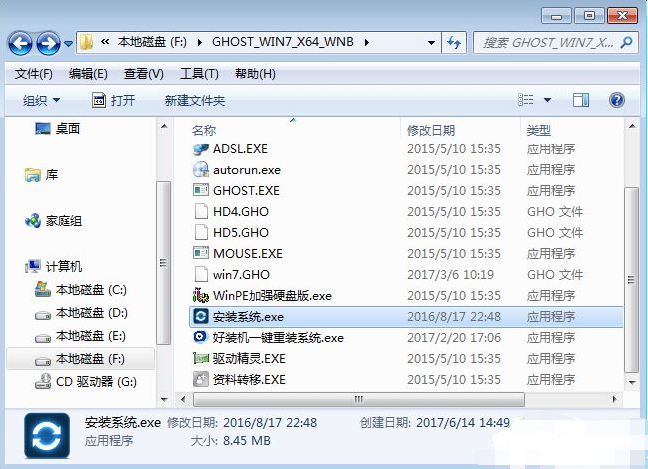
64位系统电脑图解3
4、双击【安装系统.exe】打开这个安装界面,选择【还原系统】,映像文件路径选择win7.gho文件,勾选要安装的位置C盘,如果不是显示C盘,要根据卷标或容量来判断C盘,再勾选【执行完成后重启】,最后点击【执行】;

64位系统如何重装电脑图解4
5、弹出提示框,提示映像文件即将还原到分区C,点击确定继续;
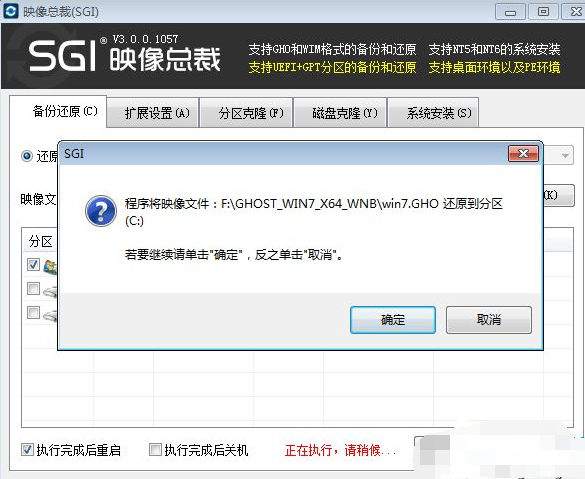
64位系统如何重装电脑图解5
6、这时候电脑会重启,进入到这个界面,默认选择SysCeo Recovery项启动;
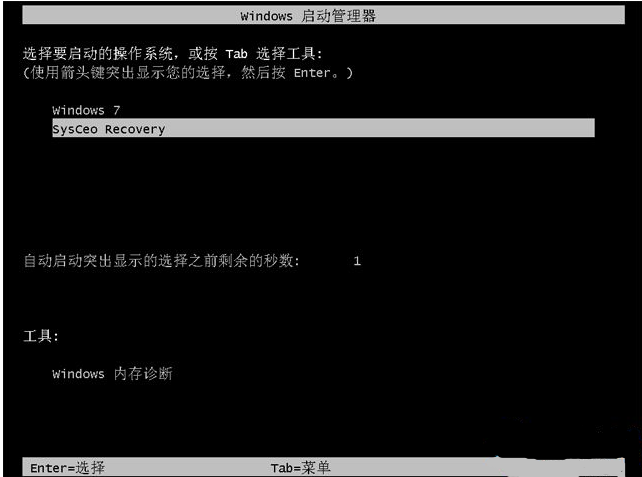
64位系统怎么装电脑图解6
7、启动进入这个界面,执行C盘格式化以及win7 64位操作系统安装到C盘的过程,需要等待3-5分钟;
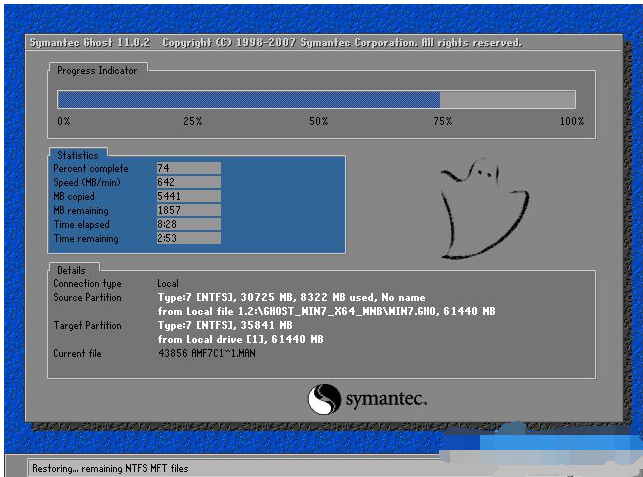
安装64位系统电脑图解7
8、上述执行完成后会自动重启,进入这个界面,执行win7系统64位驱动安装和配置过程;
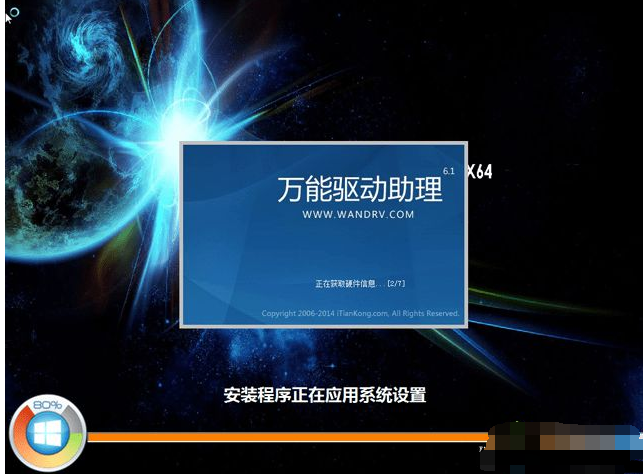
64位系统电脑图解8
9、整个安装过程5-10分钟,最后启动进入全新win7系统桌面,win7 64位操作系统就安装好了。
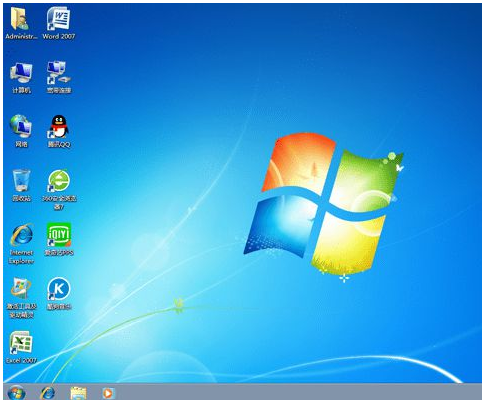
安装64位系统电脑图解9
上述内容就是u盘安装方法了,你学会了吗?
Copyright ©2018-2023 www.958358.com 粤ICP备19111771号-7 增值电信业务经营许可证 粤B2-20231006