大家平时所使用的windows系统桌面在默认的情况下,都是白花花的颜色,其实这对我们的眼睛是不好的。今天小编就给小伙伴们讲解一下如何将win7桌面设置成对眼睛伤害比较小的绿色。这个颜色会比白色柔和许多,刚开始可能你还有些不适应,但确实对我们的眼睛有好处。
小伙伴们,你们知道怎么在win7将桌面设置成保护眼睛的颜色吗?估计这样子的设置对于长期蹲在电脑旁的上班一族来说还是非常有帮助的,今天小编就来给小伙伴们说说win设置桌面保护颜色的方法。
1、首先在桌面空白处右键点击打开菜单,选择“个性化”;
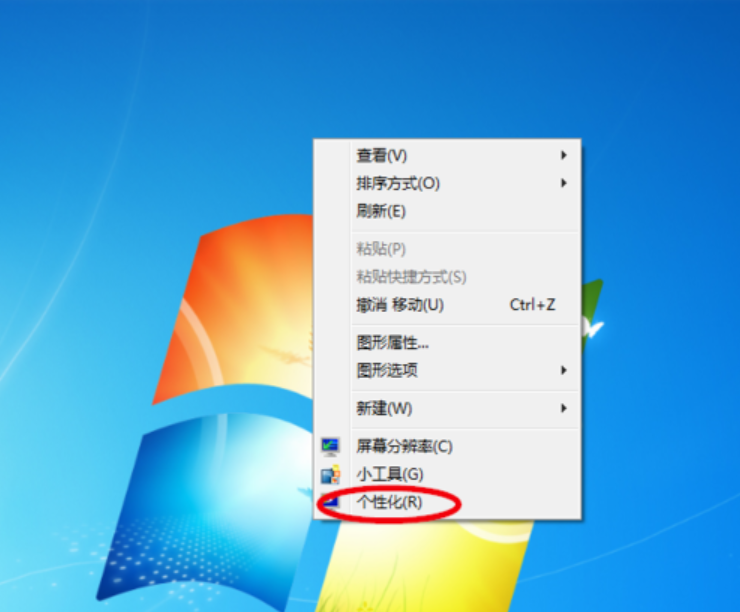
win7设置桌面颜色电脑图解1
2、进入“个性化”窗口后,点击下方的“窗口颜色”,如图所示;
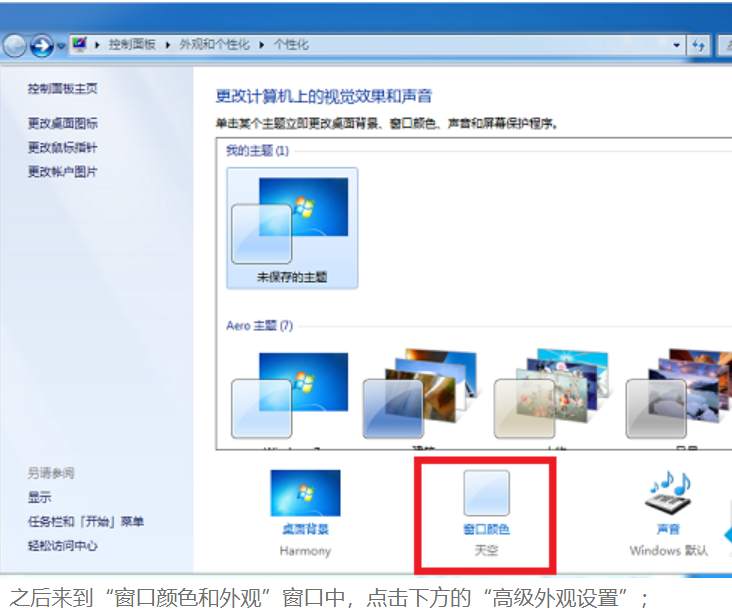
设置桌面颜色电脑图解2
3、之后来到“窗口颜色和外观”窗口中,点击下方的“高级外观设置”;
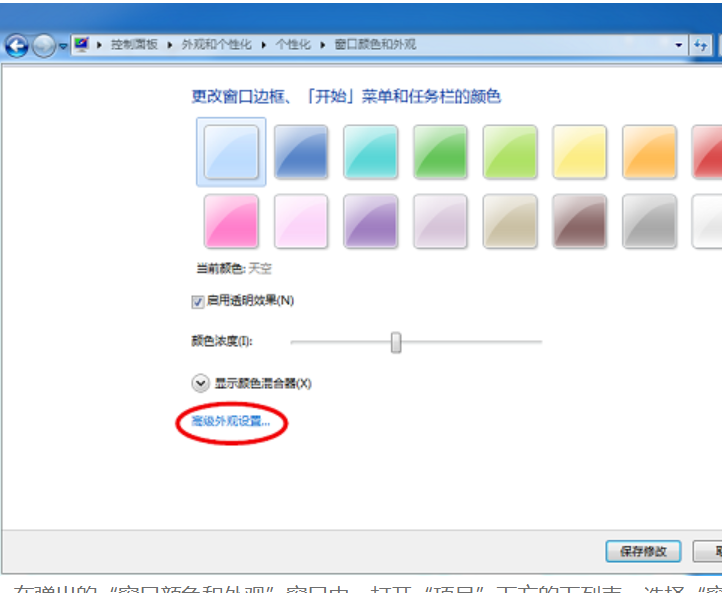
win7设置桌面颜色电脑图解3
4、在弹出的“窗口颜色和外观”窗口中,打开“项目”下方的下列表,选择“窗口”;
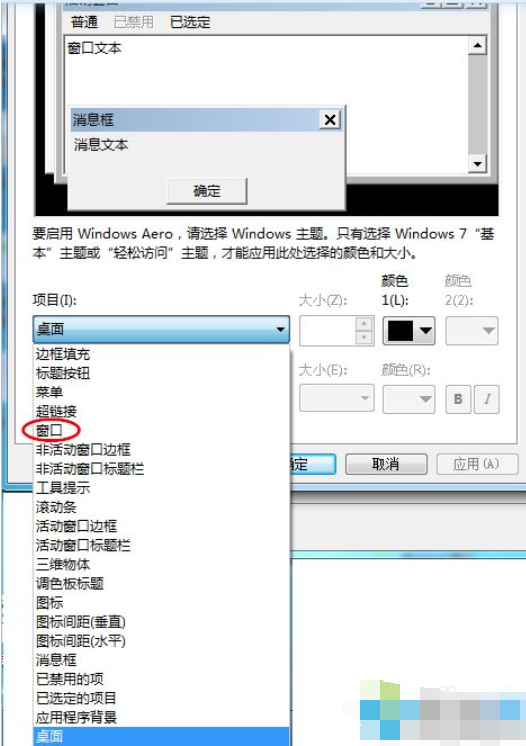
设置桌面颜色电脑图解4
5、然后设置颜色,点击“颜色”下方的下拉列框,但是给出的几种颜色并不能满足我们的需求,点击“其他”进行自定义;
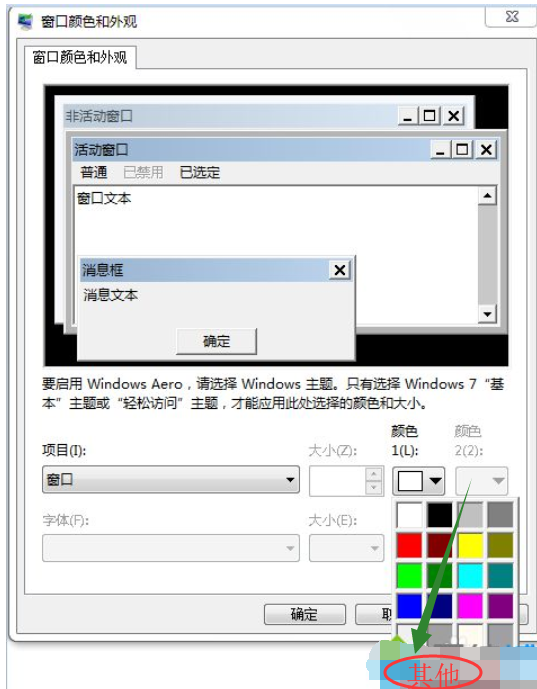
win7电脑图解5
6、进入“颜色”窗口后,可以看到有色调、饱和度、亮度等选项,将色调设置为85,饱和度设置为120,亮度设置为205,rgb值可以参照下图的设置,也可以自己选择一个满意的浅绿色,左侧会有颜色预览。设置完成后,点击确定;
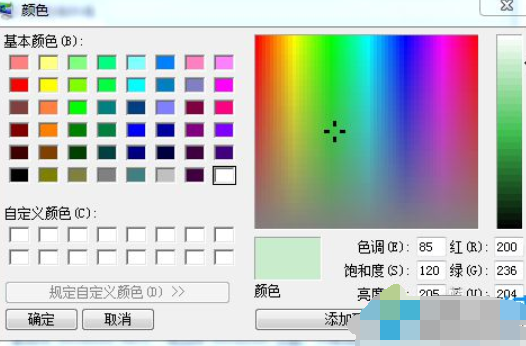
win7电脑图解6
7、返回“窗口颜色和外观”窗口后,示例的窗口颜色已经是保护色了,点击确定即可。
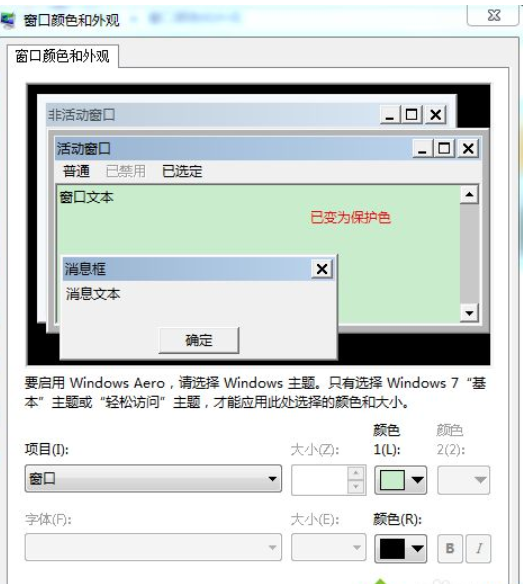
设置win7桌面护眼颜色电脑图解7
以上就是win7设置护眼色的方法啦~
Copyright ©2018-2023 www.958358.com 粤ICP备19111771号-7 增值电信业务经营许可证 粤B2-20231006