现在是完全是网络的时代,无论是工作、生活还是学习大家都离不开电脑。但是电脑使用时间长了,都会出现卡顿的情况,不仅降低了我们的工作效率,而且更影响心情。该怎么解决电脑卡的问题呢?我们一起来看一下吧
电脑卡是我们经常会遇到的事情,原因又很多,配置太老旧,安装了太多的东西,打开程序太多都会造成电脑卡顿变慢。其实不管再好的电脑都会出现这种问题,我们稍微调整一下电脑设置就OK了。
方法一、
1、首先鼠标右键单击“计算机”,选择“属性”。
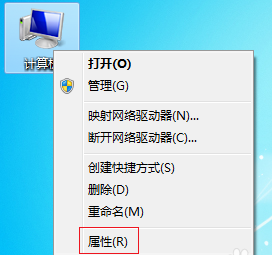
电脑卡怎么办电脑图解1
2、在属性页面,点击“高级系统设置”。
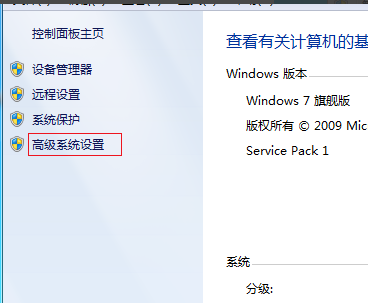
电脑卡解决方法电脑图解2
3、在“性能选项”的页面中,选择调整为最佳性能。看你是否调整好。
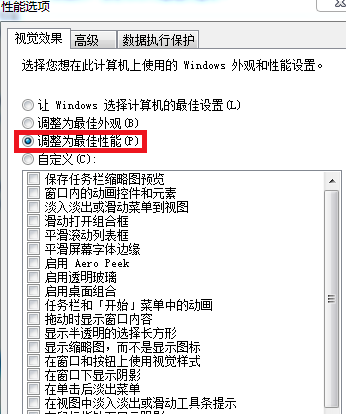
电脑卡电脑图解3
4、在系统保护的选项中,点击“配置”按钮。
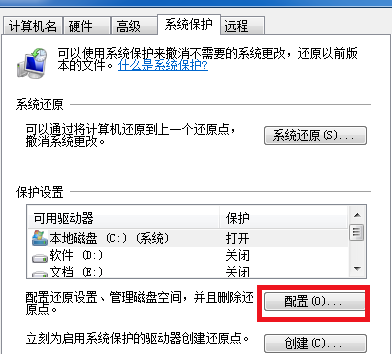
电脑变慢卡顿电脑图解4
5、在进入的页面中,选择“关闭系统保护”。调整磁盘空间最大使用量到最低,点击应用,然后确定即可。
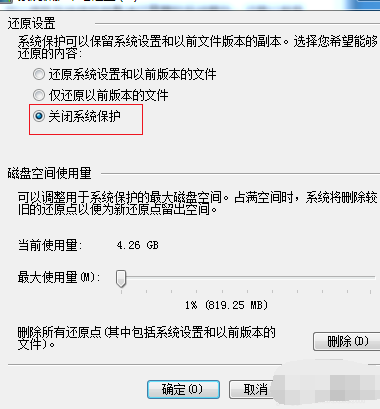
电脑卡解决方法电脑图解5
方法二、
1、电脑“开始”菜单进入“运行”,在运行栏中输入msconfig。
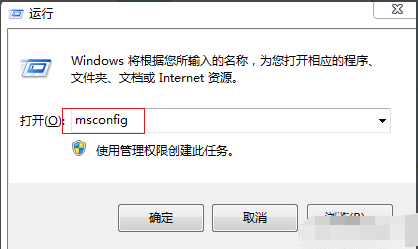
电脑卡怎么办电脑图解6
2、弹出系统配置,选择“启动”按钮,把平时你不需要的软件打钩选择禁用即可。
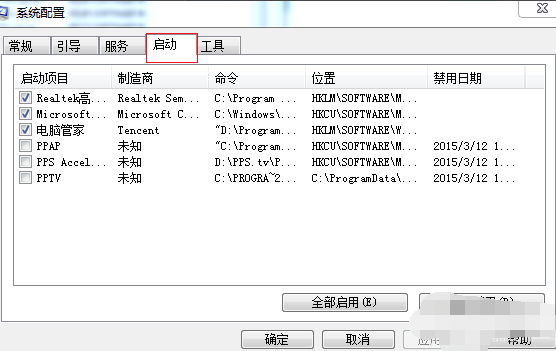
电脑卡电脑图解7
方法三、
1、进入“计算机”,选择磁盘C盘。
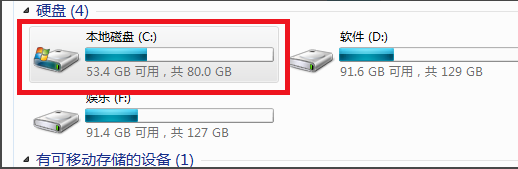
电脑卡解决方法电脑图解8
2、鼠标右键单击磁盘C盘,选择“属性”按钮。点击磁盘清理。
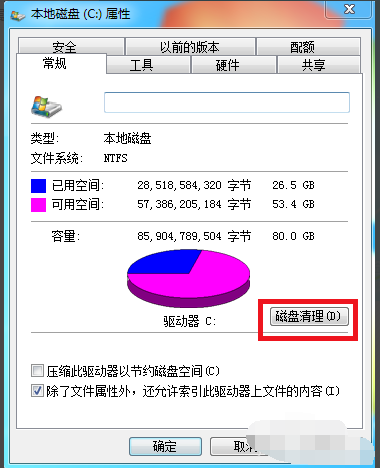
电脑变慢卡顿电脑图解9
3、此时系统就开始清理没有用的垃圾文件,节省系统的空间。
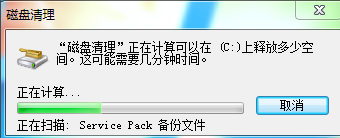
电脑卡电脑图解10
Copyright ©2018-2023 www.958358.com 粤ICP备19111771号-7 增值电信业务经营许可证 粤B2-20231006