大家都知道防火墙是防护我们电脑系统的安全围墙,如果我们设置了防火墙能禁止大家所熟悉的不安全的NFS协议进出受保护网络,这样我们的网络环境变得更安全,那么很多小伙伴可能就不知道win7防火墙在哪里设置了,下面给大家普及下防火墙的设置方法。
虽说win10系统的到来很多小伙伴都升级了,但是仍然还有一部分小伙伴还在使用win7系统,不过总会有一些问题困扰到我们,比如win7系统的防火墙在哪里设置?下面小编给你解答下win7防火墙设置的方法。
以下就是win7防火墙设置的教程:
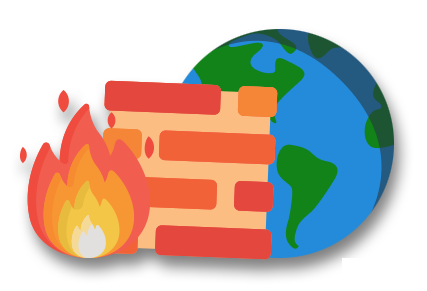
win7防火墙在哪里设置电脑图解1
1、在“控制面板”窗口中单击“Windows防火墙”超链接。
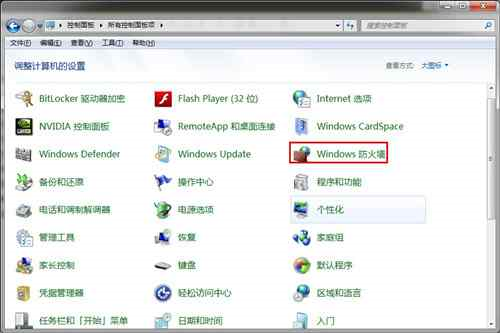
win7防火墙电脑图解2
2、打开“控制面板”窗口,单击左侧的“更改通知设置”超链接。
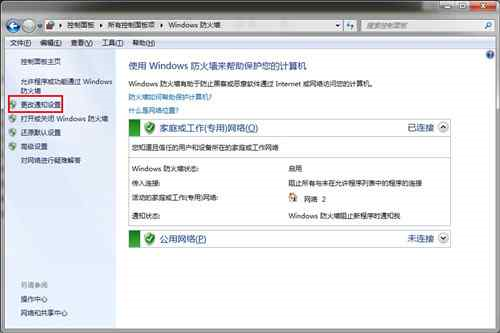
防火墙电脑图解3
3、打开“自定义设置”窗口,即可对防火墙的开启状态与通知选项进行设置。
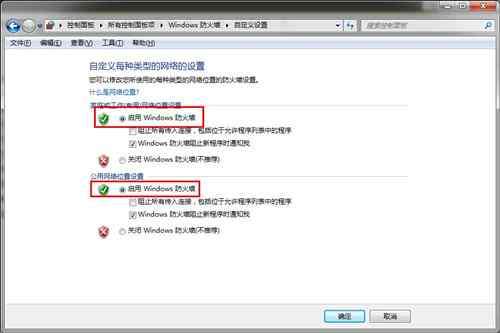
防火墙电脑图解4
4、在“Windows防火墙”窗口中单击“允许程序通过Windows防火墙”超链接。
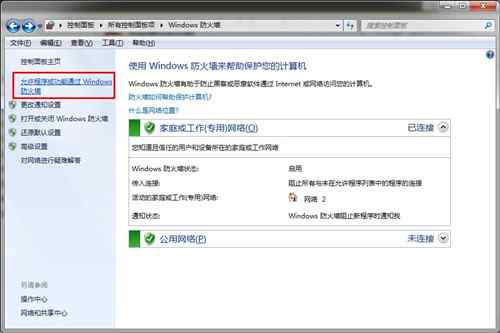
win7防火墙电脑图解5
5、选中程序前的复选框,即可将其添加到“允许的程序和功能”列表中。
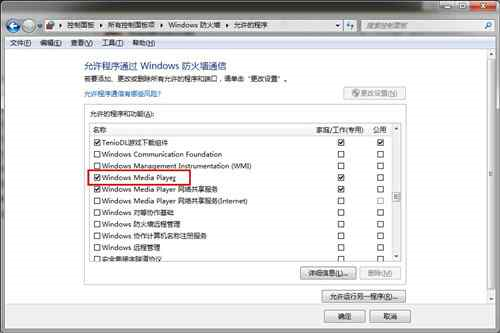
win7防火墙在哪里设置电脑图解6
6、若要添加其他程序,可单击“允许运行另一个程序”按钮。
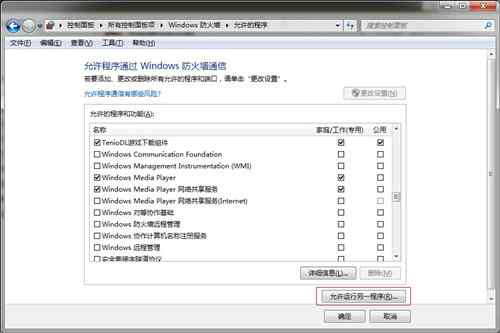
win7防火墙在哪里设置电脑图解7
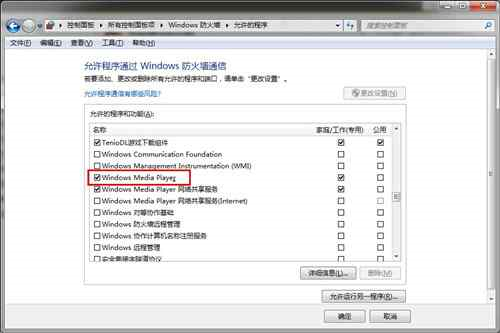
防火墙电脑图解8
7、弹出“添加程序”对话框,在“程序”列表中选中要添加的程序,单击“添加”按钮。

win7防火墙电脑图解9
8、此时,即可将程序添加到“允许的程序和功能”列表中,单击“确定”按钮。
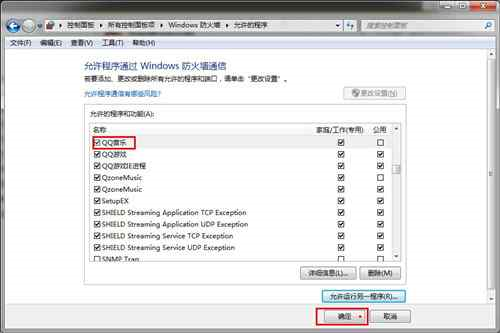
win7防火墙在哪里设置电脑图解10
以上就是win7防火墙设置的教程。
Copyright ©2018-2023 www.958358.com 粤ICP备19111771号-7 增值电信业务经营许可证 粤B2-20231006