随着网络的发展,现在我们经常用电脑下载一些软件、文件。但是当我们晚上下载一些体积比较大的文件又不想熬夜看着怎么办呢?这时候知道设置电脑自动关机多么重要了吧。下面,我就教你们设置电脑自动关机的操作方法。
自动关机是计算机的一个命令,常见的有windows的自动关机。我们可以用自动关机命令关机,也可以借助第三方软件设置电脑自动关机。接下来,我们就看看这两种设置电脑自动关机的方法
1、win+R快捷键打开运行窗口
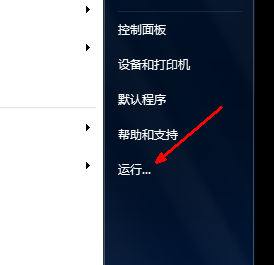
设置电脑自动关机电脑图解1
2、在运行框中输入shutdown -s -t 10800 ,点击确定。这是设置三个小时后自动关机,这里的10800就是三个小时的秒数,因为系统记忆关机时间是以秒计算的。
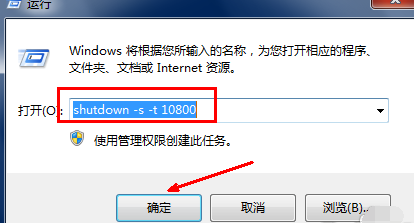
电脑自动关机设置电脑图解2
3、点击确定之后,会出现一个短暂的黑色的命令框,继而消失,然后在桌面托盘处显示一个信息,即关机信息,将在多少分钟内关闭。然后这个提示框就会消失。
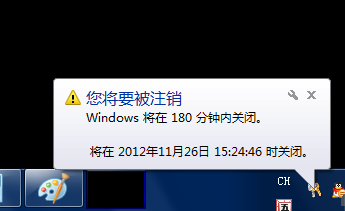
电脑自动关机设置电脑图解3
4、如果你中途后悔了,或者快到关机的时间了,但是你还有重要的工作没有做完,就再次打开运行,在运行中输入shutdown -a这样一个命令,然后点击确定。
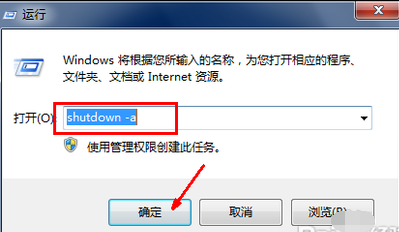
设置电脑自动关机电脑图解4
5、此时还是会出现一个黑色的命令框,然后会在托盘处显示一个信息,即计划的任务被取消。这样说明,到时候就不会再自动关机了。如果在临关机时还会跳出一个提示,即几十秒后关机,需要再次输入一下取消,因为取消一次可能不管用,不知道这是bug还是什么。
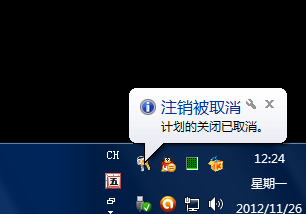
设置电脑自动关机电脑图解5
6、如果你想在特定的时间关闭电脑,也可以打开运行框,比如,我要在下午二点二十六关闭电脑,那么就在运行框中输入at 14:26 shutdown -s这样一个命令,点击确定,同样会有一个提示。显示多少时间后关机,取消的方法也是跟上面一样。
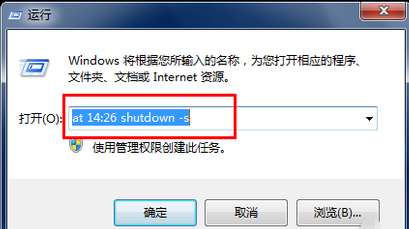
自动关机电脑图解6
7、通过系统命令设置关机当然是非常简单的,但是需要你去记忆一些常用的命令,虽然这些命令并不复杂,但是每天输入的话也是比较麻烦,这时你可以借助软件来完成自动关机的操作。下载一个电脑自动关机的软件。如图所示。点击一下上面的定时圆圈。
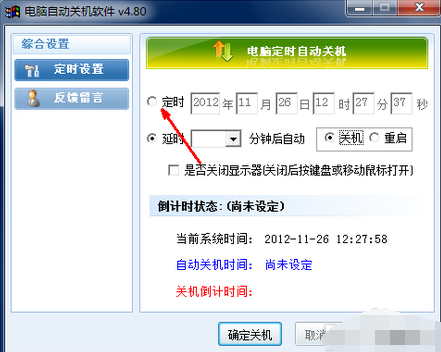
电脑自动关机设置电脑图解7
8、在后面的时间设置框中,输入你想关机的时间,如图所示,设置好关机时间之后,点击下面的确认关机按钮,这个关机计划就设定好了,系统会在指定的时间关机。
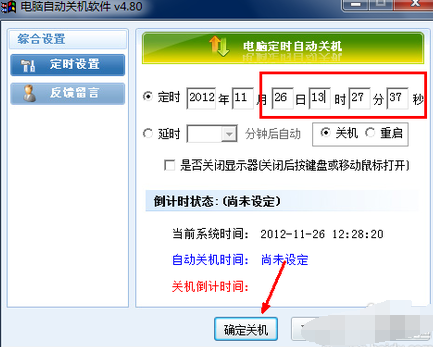
电脑设置自动关机方法电脑图解8
9、在倒计时状态里显示了系统关机的详细信息,包括还有多少时间开始关机。如果你不想在这个时间关机了,你可以取消这个关机计划,点击下面的取消关机按钮,即可以取消关机计划。
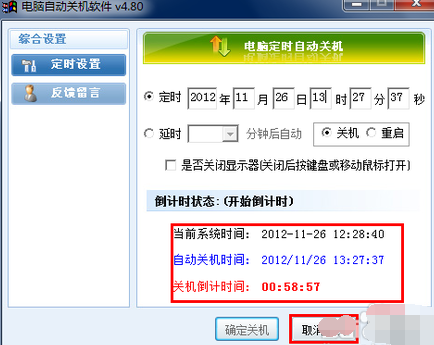
自动关机电脑图解9
以上就是电脑自动关机设置的方法了,你学会了吗?
Copyright ©2018-2023 www.958358.com 粤ICP备19111771号-7 增值电信业务经营许可证 粤B2-20231006