不得不说电脑开机启动项简化了我们的操作步骤,但是也拖慢了我们的开机速度。这时候我们就要设置开机启动项来保留一些必备的程序。接下来,我就介绍一设置电脑启动项的详细步骤
电脑启动项指的是开机的时候系统会在前台或者后台运行的程序。一些用户反映电脑里面老是弹出乱七八糟的广告,可是并没有运行这些程序。其实这就是电脑启动项搞得鬼。下面,我就教大家如何设置电脑启动项
1、【WIN】+【R】键打开运行窗口,输入【msconfig】,确定
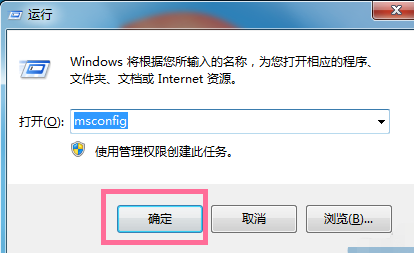
设置电脑启动项电脑图解1
2、弹出的系统配置编辑器里选择【有选择的启动】选择【加载系统服务】然后再点击上方的【启动】
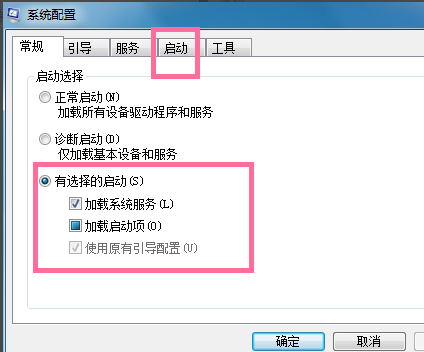
开机启动项怎么设置电脑图解2
3、然后在弹出的对话框里,将不需要的启动项取消打勾后点击【确定】即可,重新启动后更新的加载项就可以生效了
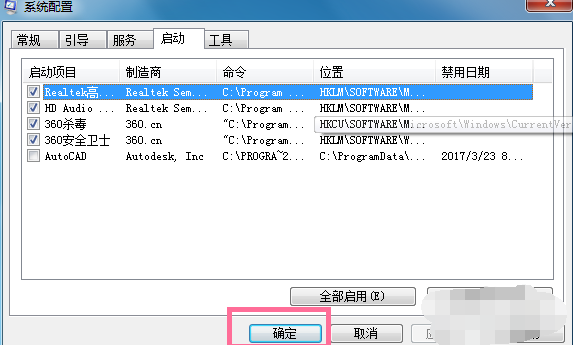
电脑启动项电脑图解3
方法二、
1、我们不知道哪些启动项可以关闭时,可以利用360安全卫士来关闭。打开360安全卫士,点击【优化加速】
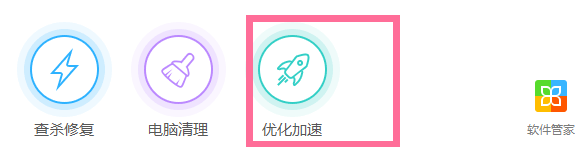
电脑启动项在哪里设置电脑图解4
2、然后点击右下方的启动项
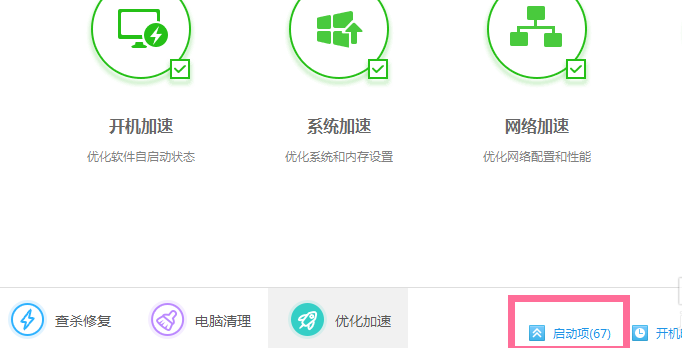
设置电脑启动项电脑图解5
3、这时在360启动项菜单栏里会弹出一些启动项,我们可以根据360给的建议来选择关闭还是开启如图
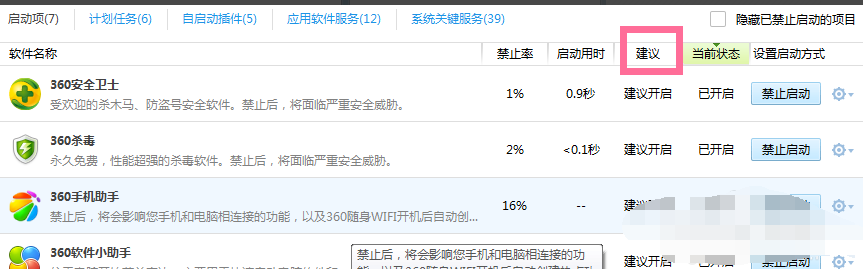
设置电脑启动项电脑图解6
Copyright ©2018-2023 www.958358.com 粤ICP备19111771号-7 增值电信业务经营许可证 粤B2-20231006