Windows XP全称为视窗操作系统体验版,它是第一个面向消费者且使用Windows NT5.1架构的的操作系统。接下来,我就给大家介绍一下win7系统下安装xp系统的具体操作步骤
win7系统虽然兼容性、稳定性都很好,但是有些朋友觉得XP系统使用起来更流畅,就想在win7系统下安装XP系统,可是不知道具体的安装方法。对此,我给大家带来了安装XP系统的详细步骤
1、我们需要借助easyBCD这款软件来帮助我们在win7系统下安装XP系统,网页搜索easyBCD并下载安装
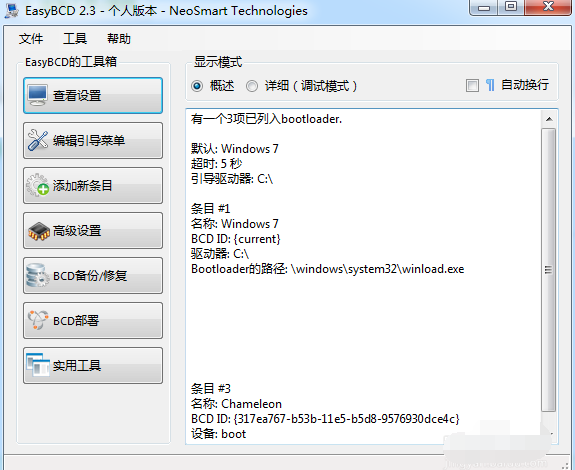
双系统电脑图解1
2、硬盘分区,用于xp的安装。从系统盘或者离系统盘最远的地方分配一部分出来。我们也可以选择DiskGenius分区软件(分区方法我就不在这里详细介绍了,网上有很多教程,大家可以搜一下)。转换成主分区后别忘了点击左上角的保存按钮!然后重启电脑。
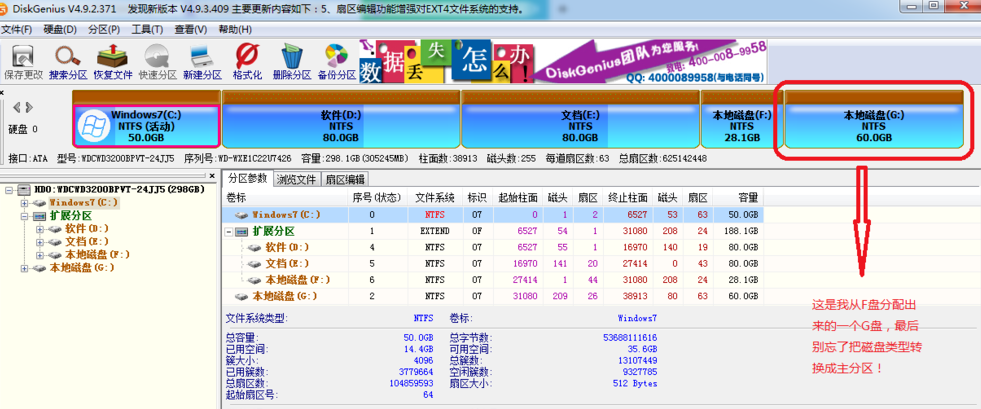
win7下安装xp双系统电脑图解2
3、把下载好的xp系统镜像安装到刚才分配好的G盘。注意一定不要忘了勾选【添加引导】项,并把磁盘改为你所安装的盘符。否则,ghost安装界面那一步完成后电脑不会从G盘启动来进一步安装系统。
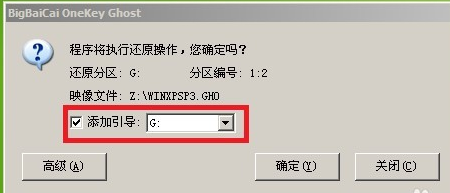
xp系统电脑图解3
4、xp安装完成后,电脑已经自动地把xp所安装的盘切换成了活动分区,现在我们这个活动分区切换回之前装win7的那个盘(因为easyBCD安装在win7系统中)。最后重启电脑!

双系统电脑图解4
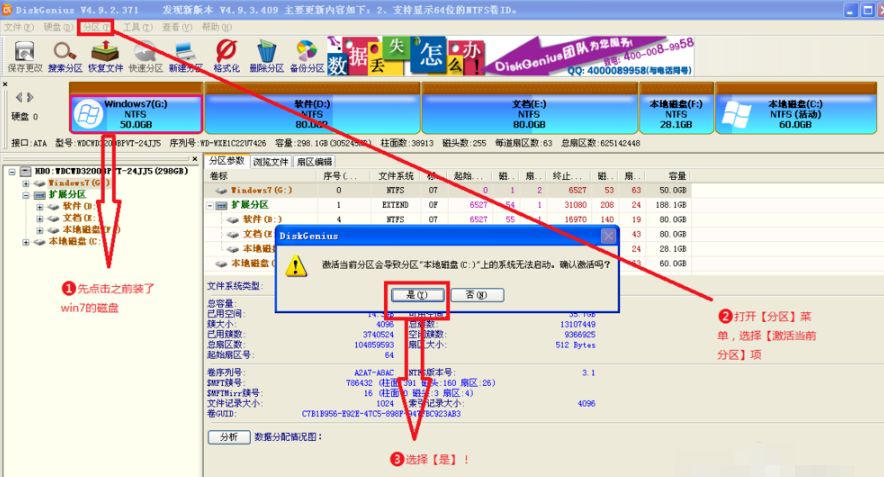
win7电脑图解5

win7下安装xp双系统电脑图解6

win7下安装xp双系统电脑图解7
5、打开easyBCD,把xp系统添加个启动项。选择xp安装的盘,添加启动项进去。最后保存更改!最后重启电脑。在重启页面看看有没有XP系统,有的话就证明安装成功啦
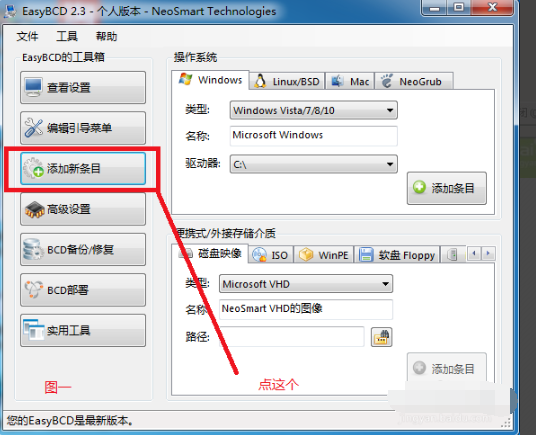
xp系统电脑图解8
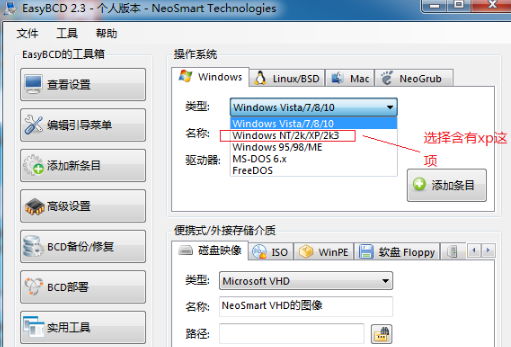
win7电脑图解9
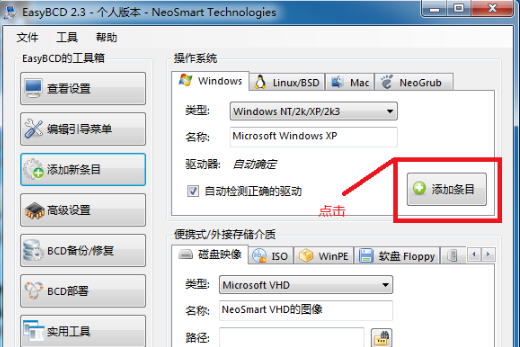
xp系统电脑图解10
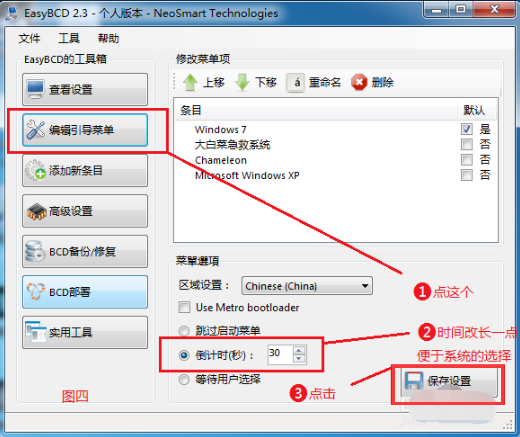
双系统电脑图解11
以上就是在win7系统下安装XP系统的方法了,希望能帮助到你
Copyright ©2018-2023 www.958358.com 粤ICP备19111771号-7 增值电信业务经营许可证 粤B2-20231006