我们在使用电脑的过程中,经常都会遇到一些这样或是那样的问题。例如,有些时候你会发现电脑桌面的图标全都消失不见了,那么,当桌面图标消失不见了该如何处理呢?莫急,小编这就来给大家捋捋解决电脑图标消失不见了的这个的方法。
小伙伴们,不知道你们在使用电脑的过程中,有木有遇到过这样子的情况呢?那就是在电脑桌面上的图标全都消失不见了,这是怎么回事呢?该如何处理这个问题呢?今天小编就来和大家探讨一下电脑桌面图标消失不见的解决方法。
第一种情况:图标没了,但任务量还在
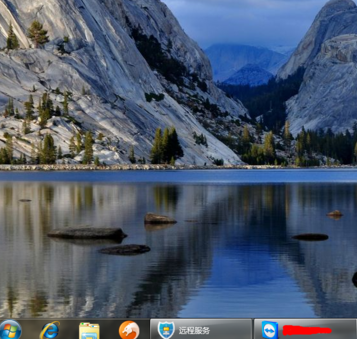
桌面图标电脑图解1
右键点击桌面的空白处点击“查看”之后点击“显示桌面图标”
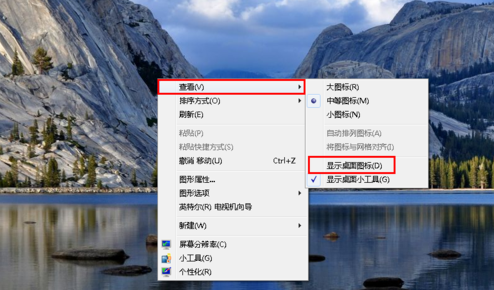
电脑电脑图解2
这样电脑的桌面图表就回来了
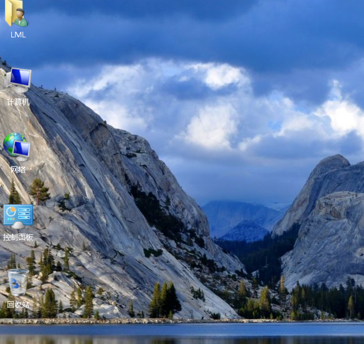
电脑桌面图标电脑图解3
第二种情况:开机所有的图标和任务栏都没了
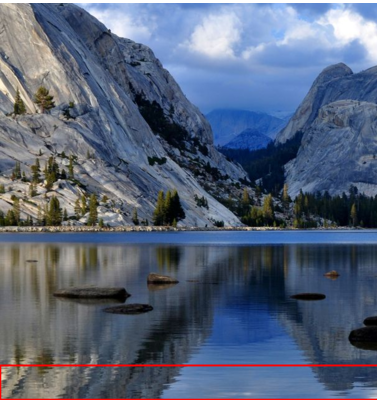
电脑电脑图解4
使用组合键“ctrl键+alt键+delete键”
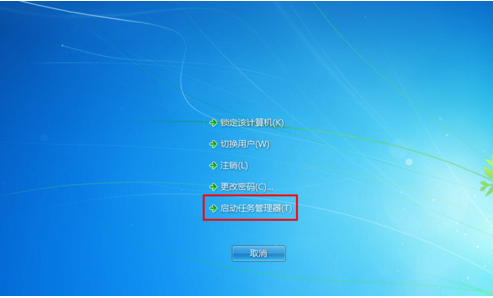
电脑桌面图标电脑图解5
调出“任务管理器”
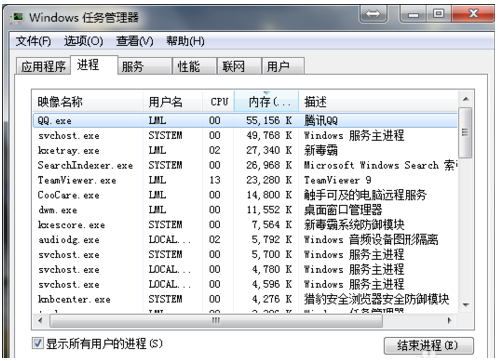
桌面图标电脑图解6
点击“文件”选择“新建任务(运行)”
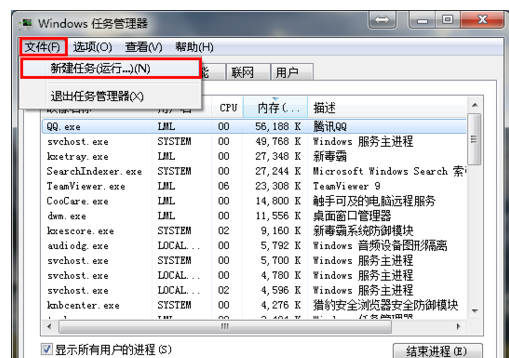
桌面图标电脑图解7
在打开的后面输入“explorer”或者“explorer.exe”点击确定即可;
说明:此为桌面进程,控制桌面所有图标和任务栏的显示
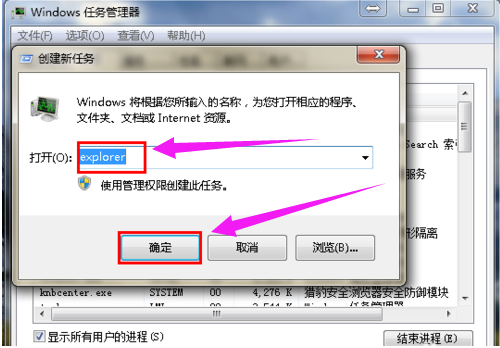
桌面图标电脑图解8
就可以看到进程已经在任务管理器中正常运行了,桌面图标也恢复正常了
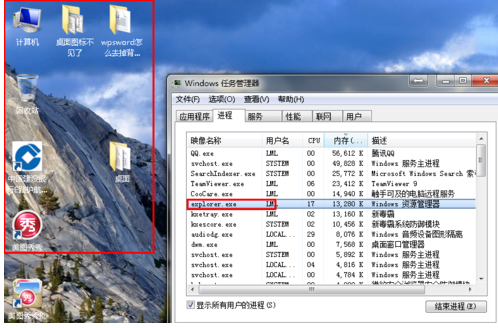
桌面图标电脑图解9
第三种情况:才安装完系统
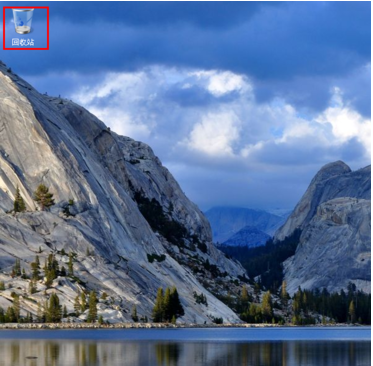
电脑电脑图解10
右键点击桌面的空白处选择“个性化”或者点击开始菜单,
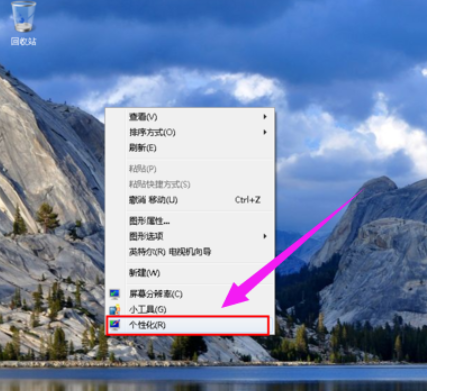
电脑桌面图标电脑图解11
在搜索框中输入图标进行搜搜

桌面图标都不见了电脑图解12
在点击右上角的“更改桌面图标”,
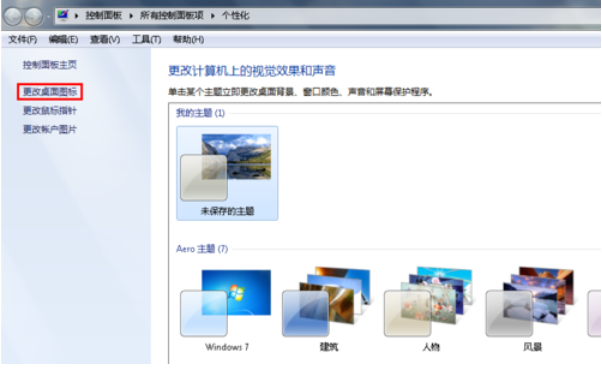
桌面图标电脑图解13
之后在将所需要的图标前面的勾选上,点击“确定”之后
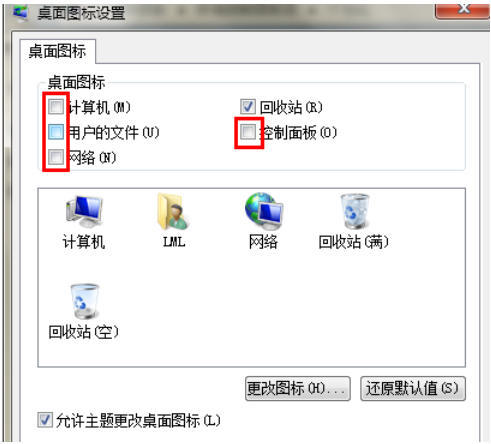
电脑电脑图解14
桌面图表就回来了
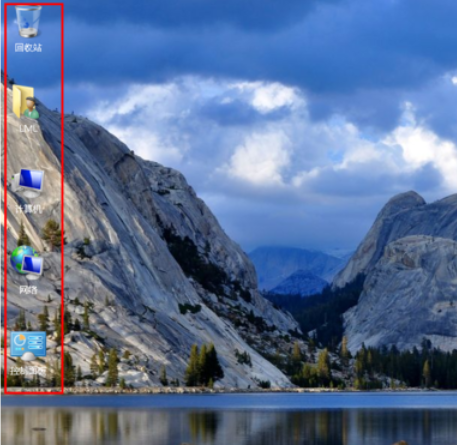
桌面图标电脑图解15
以上就是电脑桌面图标不见了的解决经验。
Copyright ©2018-2023 www.958358.com 粤ICP备19111771号-7 增值电信业务经营许可证 粤B2-20231006