win7是具有革命性的变化的操作系统,功能强大,简单易用,很多朋友都喜欢使用win7旗舰版,它是微软发展史中不可磨灭的一颗星。今天,我就给大家介绍一下安装系统之家win7旗舰版的操作方法
系统之家是提供很多系统软件下载服务的网站,很多朋友都在上面安装系统软件,它以纯净快速装机为特色,吸引了不少的系统高手。还有针对小白所整理的系统安装教程。下面,我就给大家介绍一下如何下载安装系统之家win7旗舰版。
一、安装系统之家win7旗舰版准备工具:
1、8G或以上的空U盘一个
2、小白U盘启动盘制作工具,下载地址:www.01xitong.com
3、Windows系统镜像,下载地址:www.163987.com
二、安装系统之家win7旗舰版详细步骤:
1、将U盘插入电脑,打开运行U盘启动盘制作工具,点击页面上方的U盘启动,然后选择ISO模式
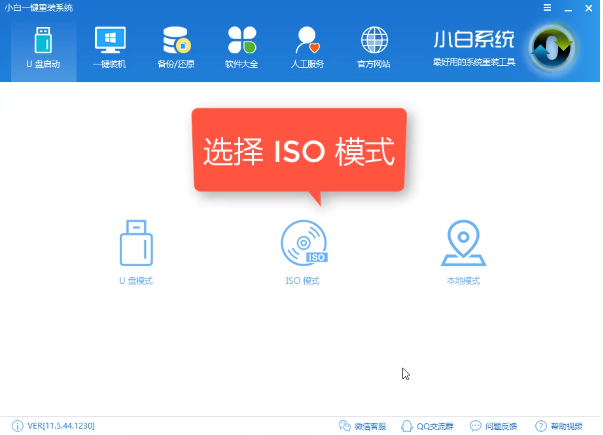
win7电脑图解1
2、 点击“生成ISO镜像文件”,“选择高级版PE”,生成完成后点击制作ISO启动盘,硬盘驱动器选择你的U盘之后点击写入,等待写入完成后启动盘就制作好了。
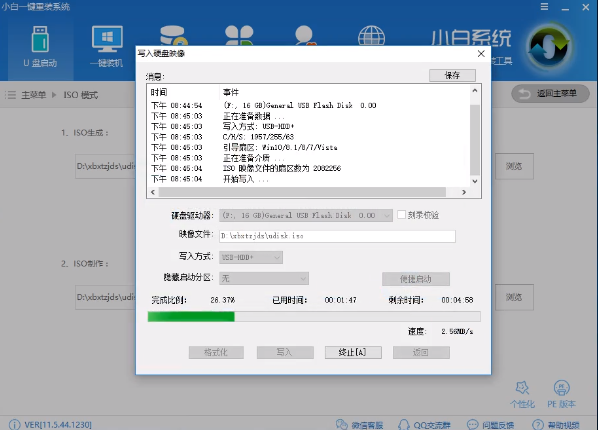
win7电脑图解2
3、 制作完成后将下载好的系统镜像文件复制到U盘里面。
4、重启电脑开机出现logo界面时按一键U盘启动快捷键,设置电脑为U盘启动。用方向键“↑↓”选择带usb字样或U盘品牌的选项,回车
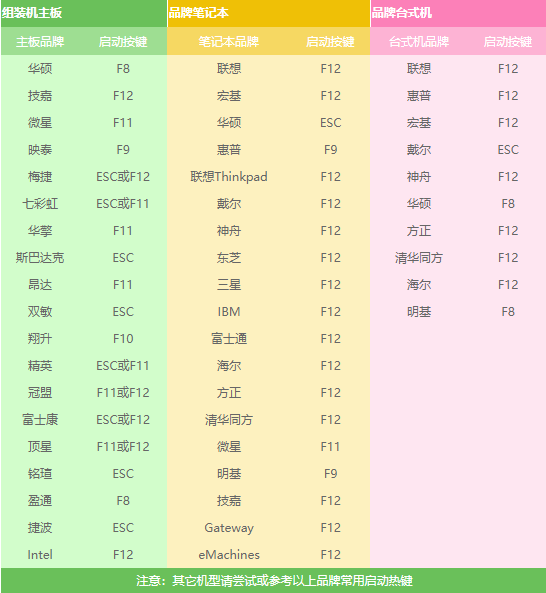
旗舰版电脑图解3
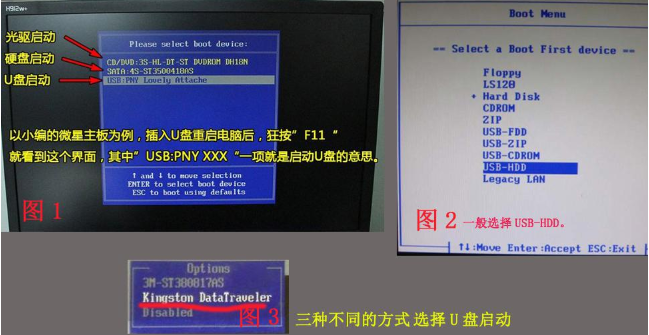
系统之家电脑图解4
5、 进入到PE选择界面后,选择“02 WindowsPE/RamOS(新机型)”回车。
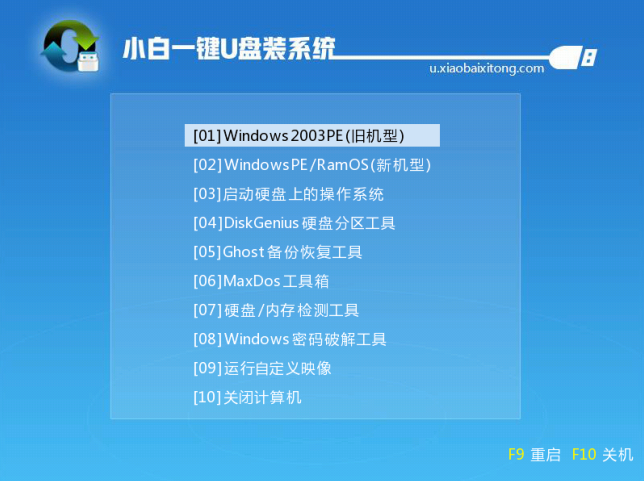
系统之家win7旗舰版电脑图解5
6、 进入PE装机工具,选择系统之家win7旗舰版系统镜像,左下角选择“目标分区”,大部分系统盘都C盘。之后点击“安装系统”。
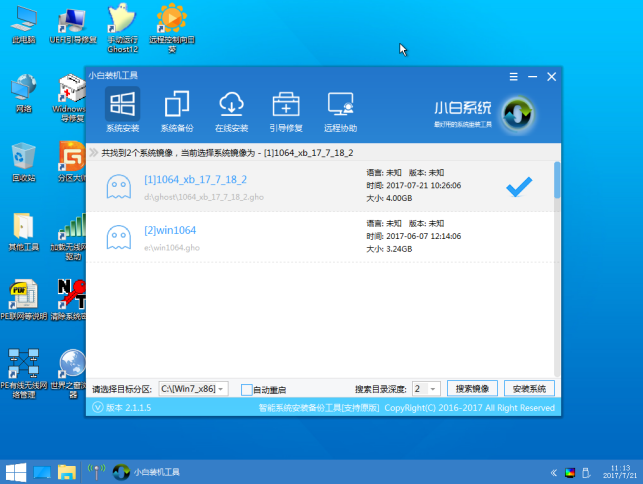
系统之家电脑图解6
7、等待安装系统之家win7旗舰版系统
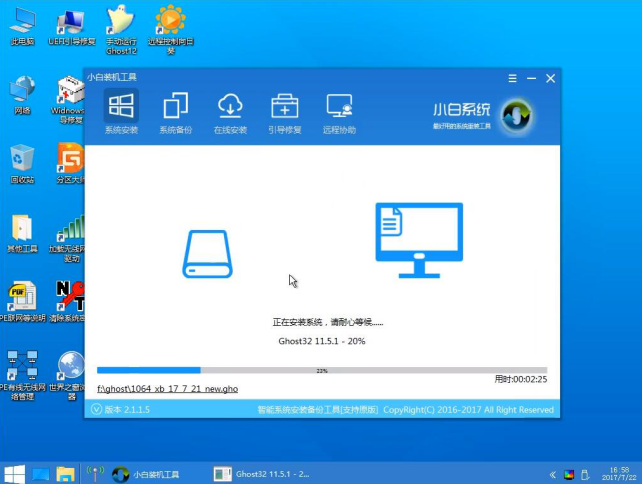
win7电脑图解7
8、完成后重启电脑,等待部署系统
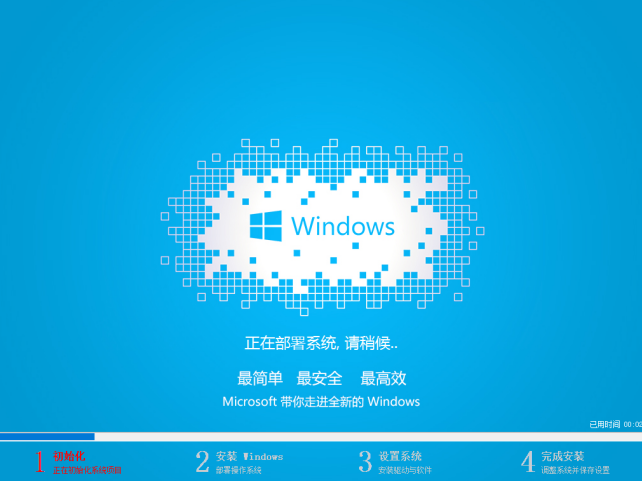
系统之家电脑图解8
9、下面就根据自己的需要设置一下系统吧
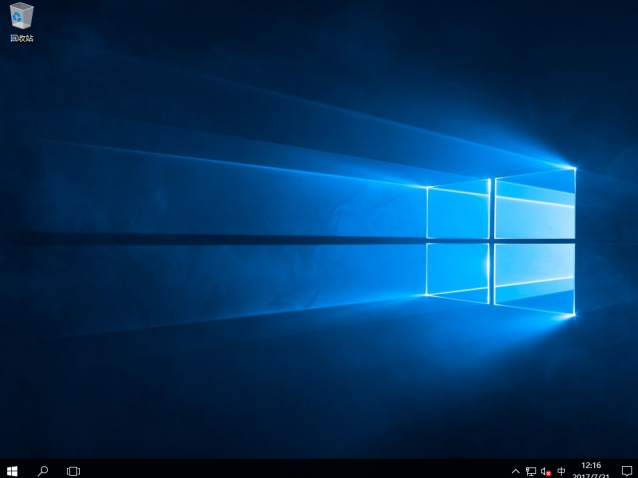
win7电脑图解9
以上就是安装系统之家win7旗舰版的安装方法了,你学会了吗?
Copyright ©2018-2023 www.958358.com 粤ICP备19111771号-7 增值电信业务经营许可证 粤B2-20231006