win7系统是我们目前使用的主流操作系统,简化了很多设计,界面简单实用,虽然微软已经停止了win7系统的主流服务,但是还是有很多小伙伴想要安装win7系统。接下来,我就教大家如何安装win7系统
安装系统是对计算机进行的系统安装,我们组装电脑或者因为某些原因导致系统崩溃后就需要安装操作系统。下面,我就给大家介绍一下安装win7系统的详细操作步骤,有需要就一起来了解一下吧
一、安装win7系统准备工具:
大于8G的空U盘一个
小白U盘启动盘制作工具,下载地址:www.01xitong.com
安装win7系统下载地址:www.163987.com
二、安装win7系统详细步骤:
1、将U盘插入电脑,然后打开U盘启动盘制作工具,切换到“U盘启动-U盘模式“,选择需要制作的U盘按照默认参数点击一键制作U盘启动盘。
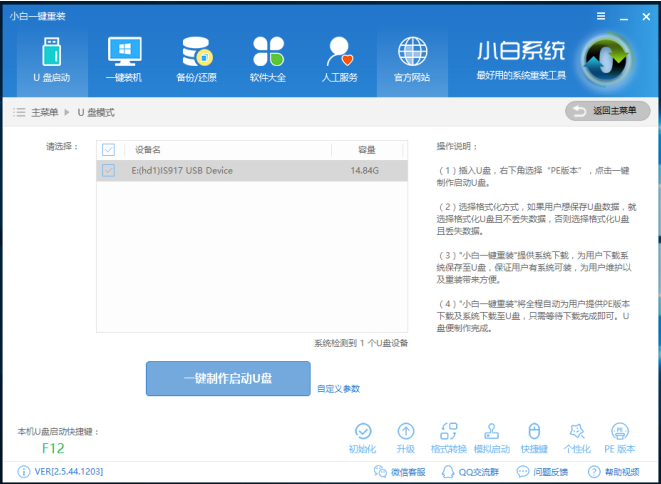
win7系统怎么安装电脑图解1
2、制作启动盘后将下载好的win7系统镜像文件复制到U盘
3、重启电脑按“一键U盘启动快捷键”选择U盘启动
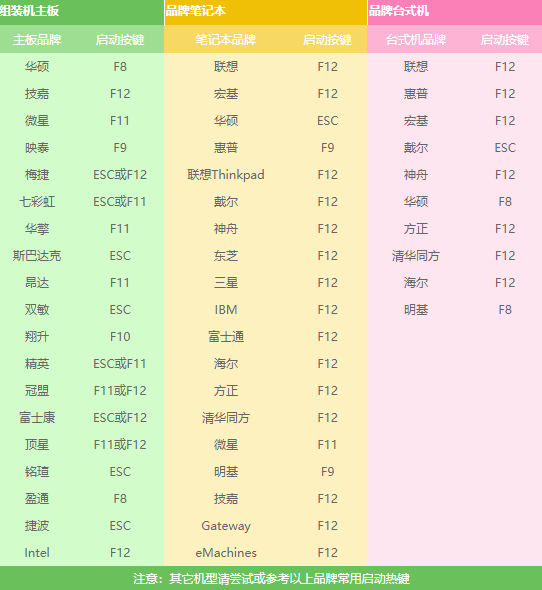
win7系统怎么安装电脑图解2
4、 进入到PE选择界面,选【02】回车键
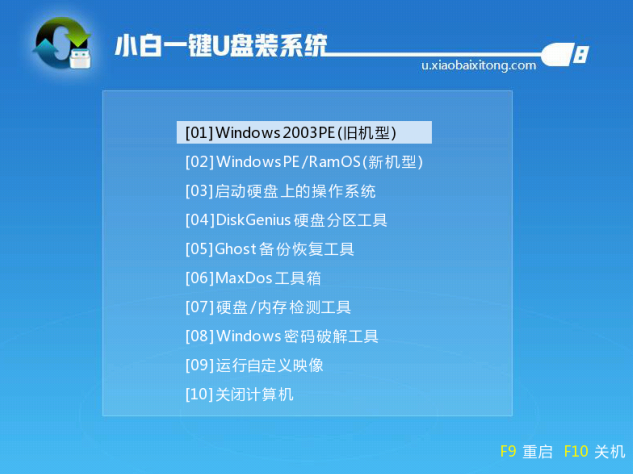
win7电脑图解3
5、 进入PE桌面后会自动弹出PE装机工具,勾选win7系统镜像,然后左下角选择“目标分区”查看选择的是不是系统盘(C盘),一般默认即可,之后点击“安装系统”。

安装win7系统电脑图解4
6、执行装机。等待5分钟即可
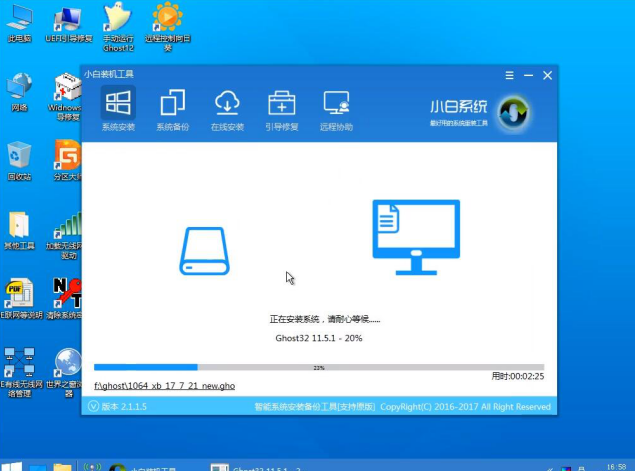
win7电脑图解5
7、 系统安装完成后重启电脑出现以下界面
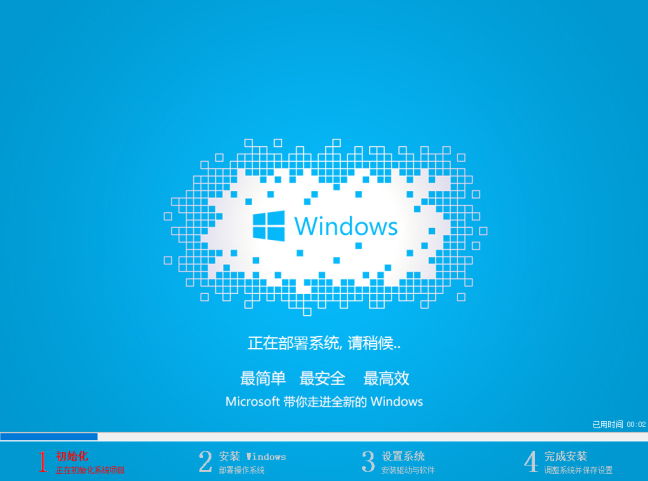
win7电脑图解6
8、win7系统安装成功
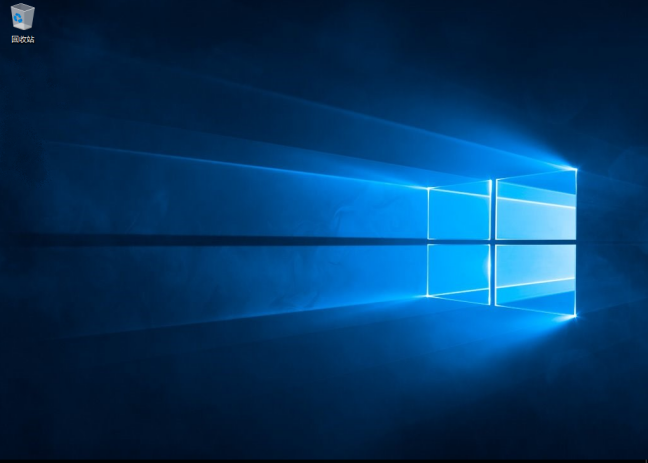
win7系统怎么安装电脑图解7
以上就是win7系统的安装方法了,学会了就赶紧动手试试吧
Copyright ©2018-2023 www.958358.com 粤ICP备19111771号-7 增值电信业务经营许可证 粤B2-20231006