不管是游戏玩家还是工作人员,都喜欢使用win7系统。有些朋友购买MacBook Air后因为工作原因需要安装win7系统。可是该如何安装呢?对此,我给大家整理了MacBook Air安装win7系统的图文教程。
MacBook Air是2008年发布的世界上最薄的笔记本,简洁唯美,携带方便,是商务族的不二选择。接下来,我就给大家介绍一下MacBook Air安装win7系统的详细步骤,一起来了解一下吧。
苹果电脑是自带系统的,但是我们还是更习惯用于windows系统,那我们该怎么在我们的macboos air安装win7系统呢,一起来跟小编看看吧。
1、点击桌面图标 Launchpad,进入实用工具。
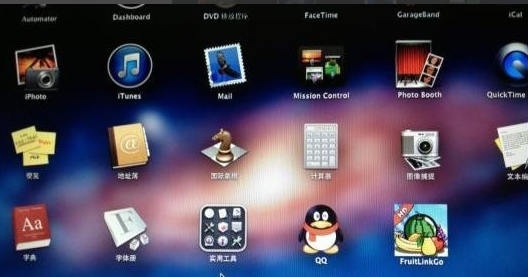
macbookair如何装win7电脑图解1
2、点击Boot camp。
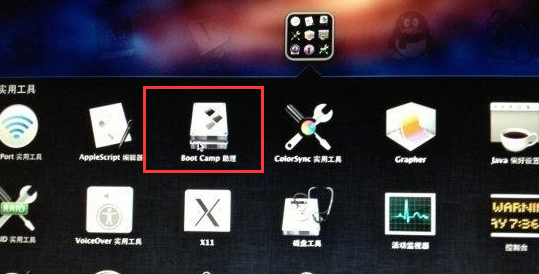
win7电脑图解2
3、根据向导提示点击继续。
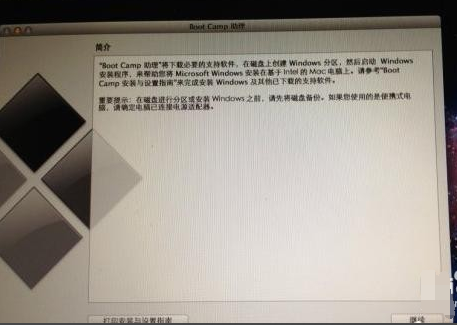
苹果电脑装win7电脑图解3
4、将大于8G的空U盘插入电脑,在创建Win7安装盘选项打钩,点击继续。
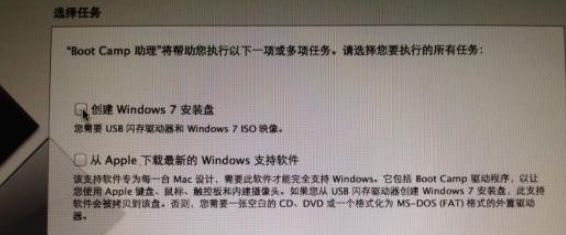
macbook air电脑图解4
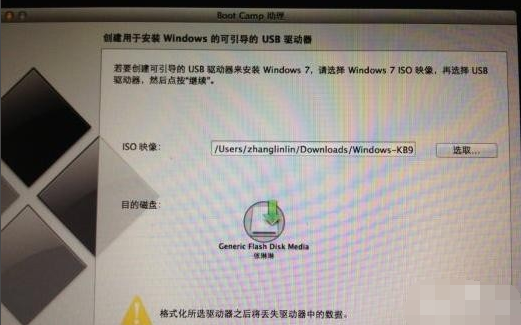
win7电脑图解5
5、点击 选取,选择桌面上下载好的映像文件,(目的磁盘显示的就是你插在电脑上U盘,这个是自动就出来的,不能更改,也没有必要更改。)。

win7电脑图解6
6、点击打开之后出现提示,选择继续,空U盘不怕。之后要等很长时间。
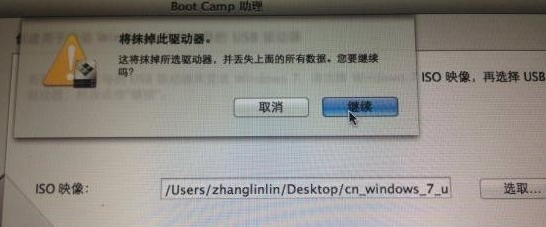
苹果电脑装win7电脑图解7
8、这时候不需要进行任何操作,一直要等到提示拷贝完成,制作WIN7安装盘就完成了。

苹果电脑装win7电脑图解8
9、下载Win7驱动程序
重新打开BootCamp,这回在第二个选项 从Apple下载最新的windows。插上另外一个U盘用来存放驱动,点继续,存储路径选择刚插上的U盘,等到下载完成。
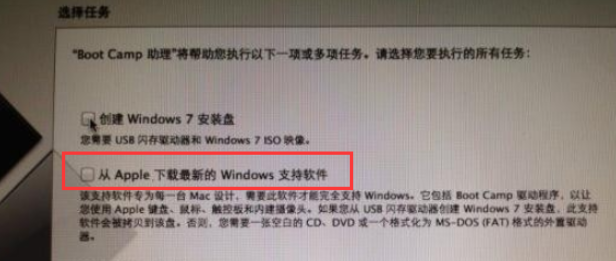
macbookair如何装win7电脑图解9
10、重新打开BootCamp,再插上存了映像文件的那个大的U盘,选择第三项 安装windows。

苹果电脑装win7电脑图解10
11、分配系统空间,可以使用两个盘之间的小圆点可以来回移动选择两个盘分配的大小,最少需要30G。
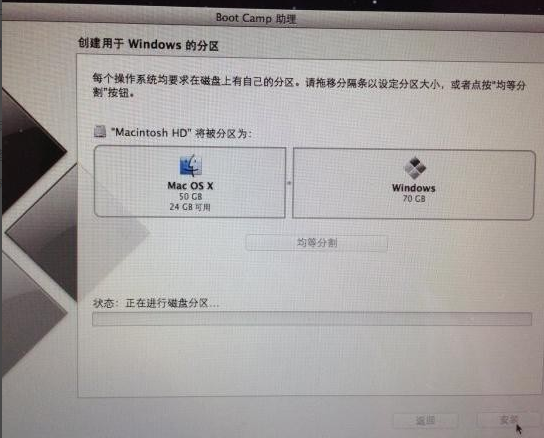
苹果电脑装win7电脑图解11
12、等待磁盘分区,完成后自动重启。
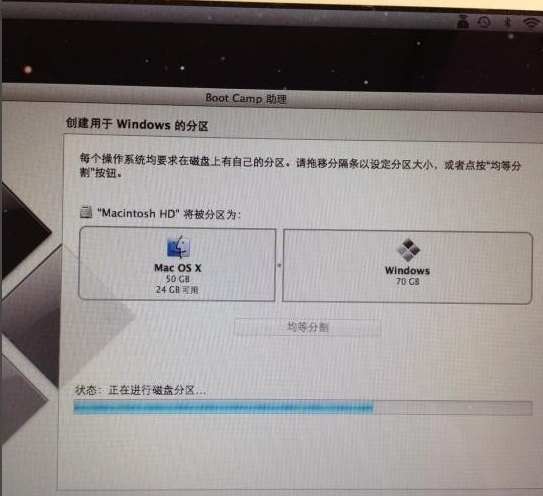
macbookair如何装win7电脑图解12
13、以下就跟PC电脑安装WIN7系统一样了。
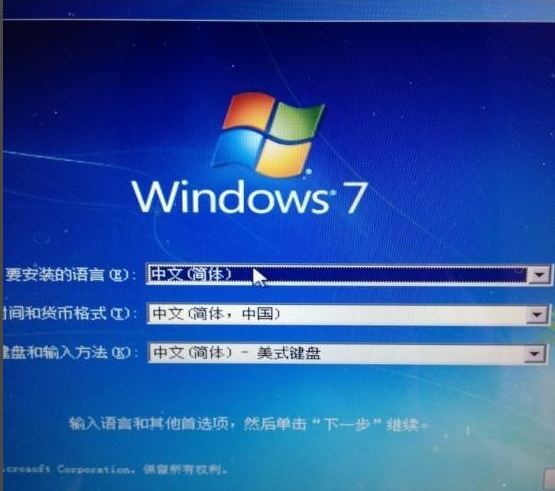
win7电脑图解13
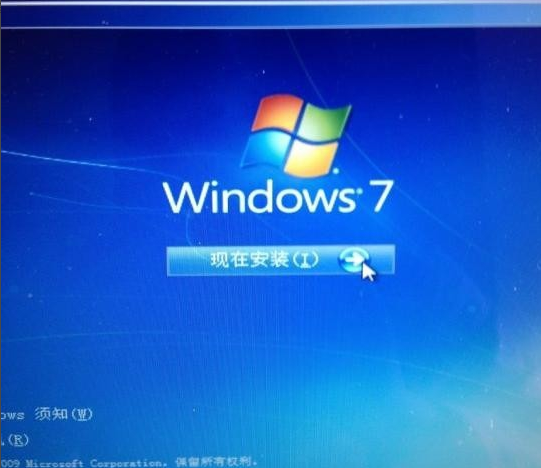
macbook air电脑图解14
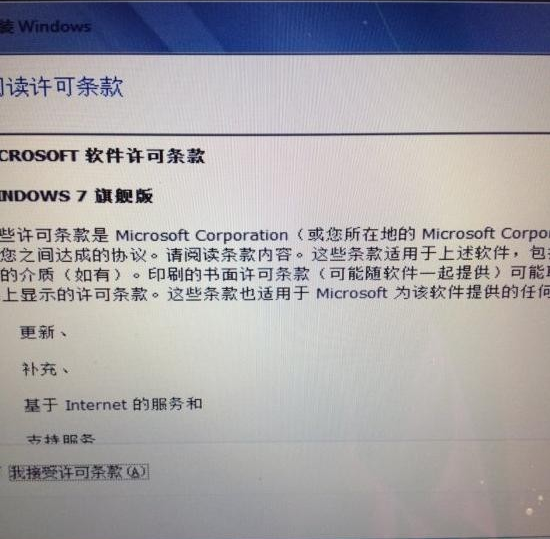
macbook air电脑图解15
14、到这步的时候需要说一下,分区4就是刚刚给WIN7分出来的盘,因为mac系统跟win7系统的格式不一样所以无法下一步,需要点击 驱动器选项(高级),里面有个选项 格式化,点击它 。

macbookair如何装win7电脑图解16
15、不用管提示,点击确定。
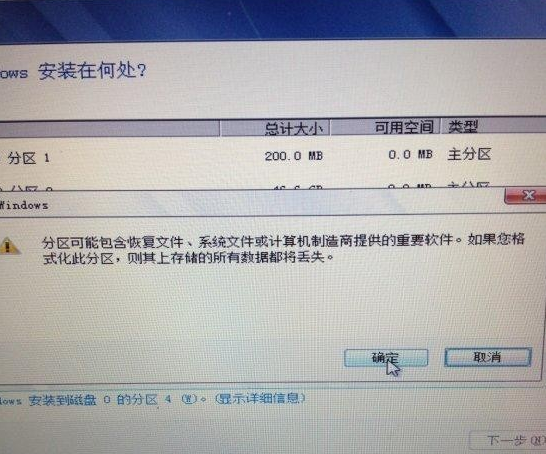
win7电脑图解17
16、现在分区4后面的BOOTCAMPDE 没有了,然后点击下一步。

苹果电脑装win7电脑图解18
17、输入用户名,下一步。
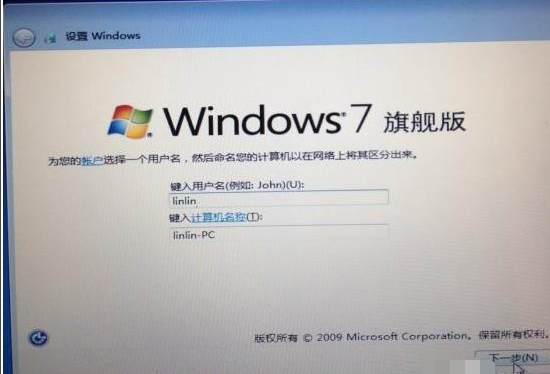
win7电脑图解19
18、这个先不输入。

苹果电脑装win7电脑图解20
19、这个界面有没有很熟悉呢?

苹果电脑装win7电脑图解21
以上就是MacBook Air安装win7系统的方法了,希望能帮助到你,以后遇到这种问题是不是就好解决啦,抓紧学起来吧。
Copyright ©2018-2023 www.958358.com 粤ICP备19111771号-7 增值电信业务经营许可证 粤B2-20231006