重装系统是对计算机操作系统的重装,也是我们以后必须要掌握的一门小技术。为了大家都会安装系统,小编给大家整理了安装win7系统的详细教程,希望能帮助大家快速安装成功
win7系统界面美观,操作简单,不像XP那样容易死机,也不像win8那样晦涩。所以很多朋友在选择重装系统的都是选择win7系统。下面,我就给大家介绍一下如何重装win7系统
重装win7系统准备工具:
1、大于8GU盘一个
2、小白U盘启动盘制作工具,下载地址:www.01xitong.com
3、需要安装的深度技术ghost系统文件,下载地址:www.163987.com
重装win7系统操作步骤:
1、 首先将U盘插入电脑,打开下载好的小白U盘启动盘制作工具,将其切换到“U盘启动-ISO模式”
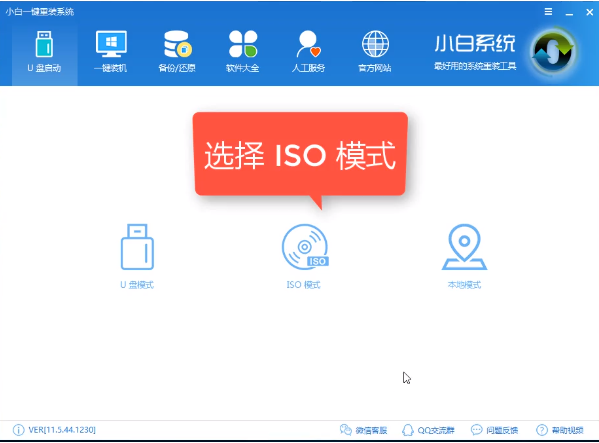
重装系统电脑图解1
2、首先点击“生成ISO镜像文件”,然后“选择高级版PE”,生成完成就点击制作ISO启动盘,硬盘驱动器选择U盘,点击写入,等待一会儿U盘启动盘就制作好了
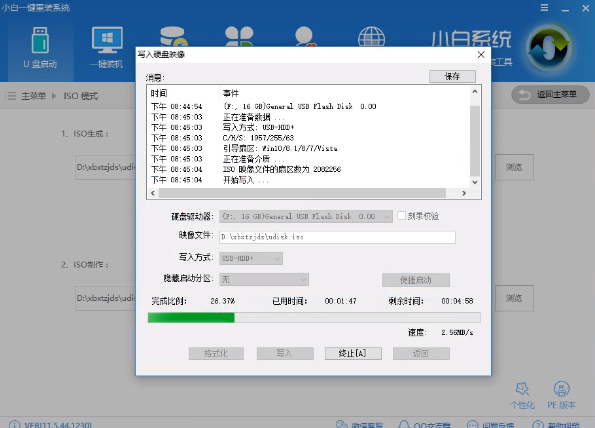
重装win7系统电脑图解2
3、然后将下载好win7系统镜像文件复制到U盘里面。
4、对照自己电脑主板品牌查找启动快捷键,重启电脑开机时不停按一键U盘启动快捷键进入启动选择界面
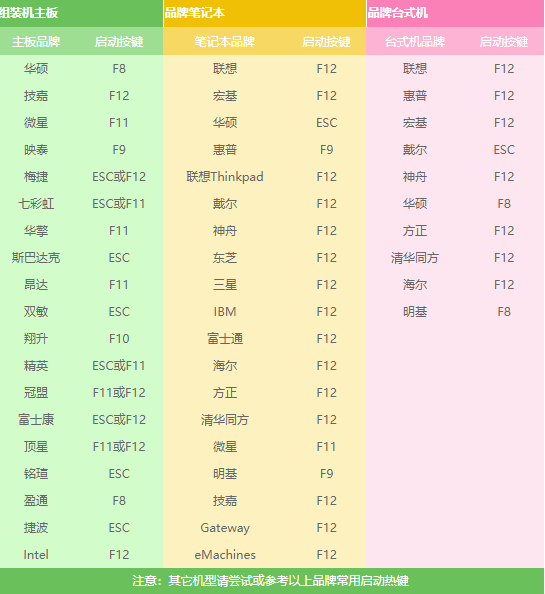
win7电脑图解3
5、进入之后用方向键“↑↓”选择带usb字样或U盘品牌的选项,点击回车键确认

重装win7系统电脑图解4
6、跳转到到PE选择界面后选择“02(新机型)”回车键确定。
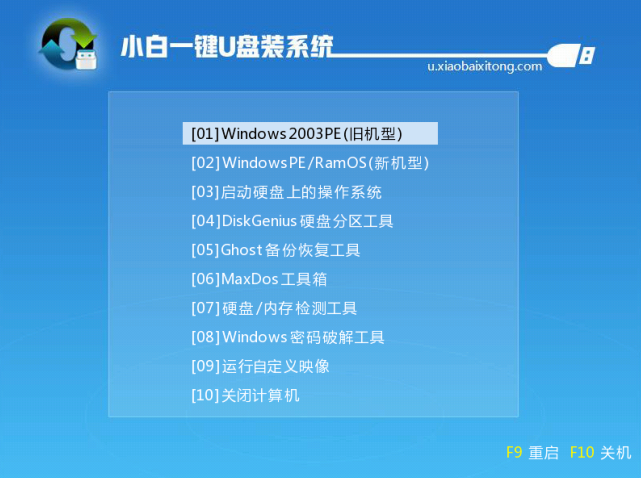
win7电脑图解5
7、自动弹出PE装机工具,选择需要安装的win7系统镜像,左下角选择“目标分区”,一般都是选择C盘,之后点击“安装系统”。

win7电脑图解6
8、安装系统,稍等一会儿
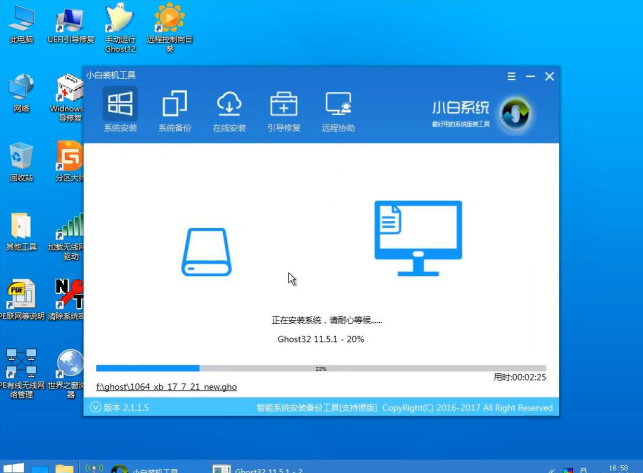
重装win7系统电脑图解7
9、重启电脑,部署系统
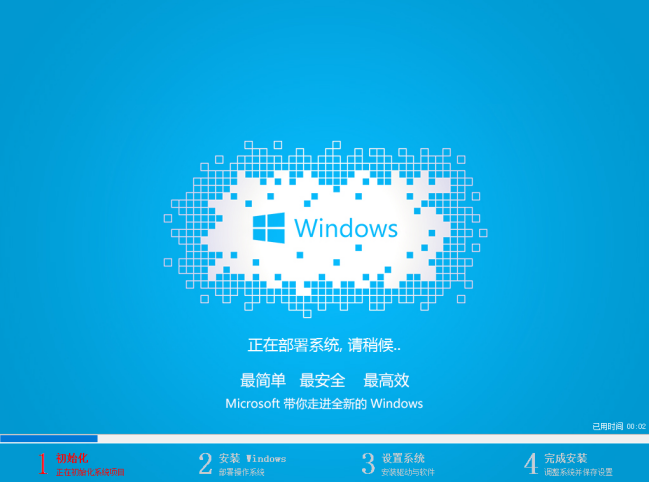
U盘重装win7系统电脑图解8
10、win7系统安装成功
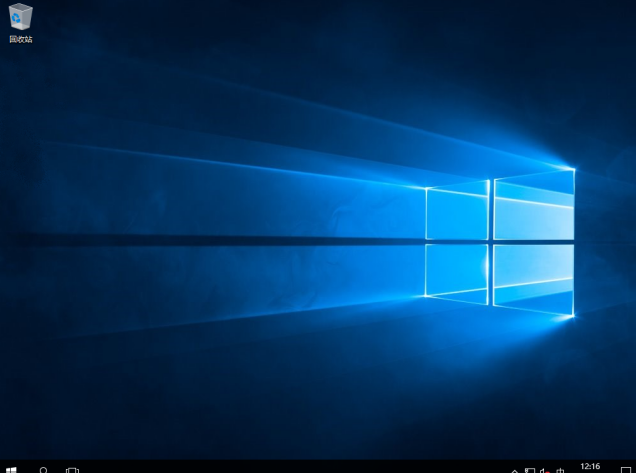
U盘重装win7系统电脑图解9
Copyright ©2018-2023 www.958358.com 粤ICP备19111771号-7 增值电信业务经营许可证 粤B2-20231006