win7系统是一款相当不错的操作系统,界面美观,简单实用,便捷高效,兼容性、稳定性一流。很多小伙伴都想安装win7系统。今天,我就将gpt分区安装win7系统的教程分享给大家
gpt是GUID磁盘分区表的缩写,是一个硬盘分区表的标准,几乎我们新买的电脑都是gpt分区表。下面,我就给大家介绍一下gpt分区安装win7的方法,有需要就一起来了解一下吧
1、首先制作好u盘启动盘,推荐使用装机吧u盘启动盘,点击链接可以下载U盘启动盘工具,以及查看具体教程:http://125315.com/jiaocheng/3810.html
2、重启电脑,按键盘上的F8或Del键进入BIOS( 不同电脑进入BIOS的方法不一,可以搜索一下自己的电脑品牌进入BIOS的方法),在Security下,关闭Secure Boot,设置为Disabled。
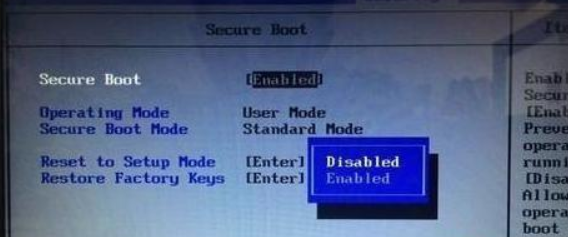
win7电脑图解1
3、在Exit选项下选择OS Optimized Defaults,回车设置为Disabled或Other OS。
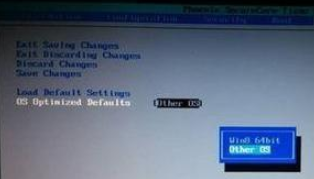
gpt电脑图解2
4、然后切换到Boot选项,设置CSM为Enabled,将Boot Mode选择UEFI,按F10键保存。
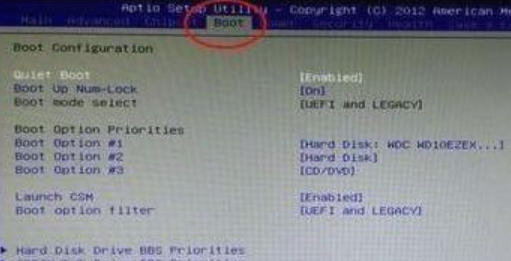
gpt分区安装win7电脑图解3
5、插入制作好的u盘启动盘,按键盘上的f12键,选择u盘pe进入。
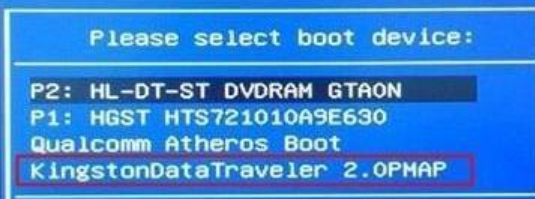
win7电脑图解4
6、进入pe系统后,运行桌面上的装机工具,勾选win7镜像,然后将目标分区选择c盘,点击安装系统按钮。

win7电脑图解5
7、设置完毕后电脑进入ghost过程,耐心等待ghost完成。期间会有几次的重启,无需我们操作
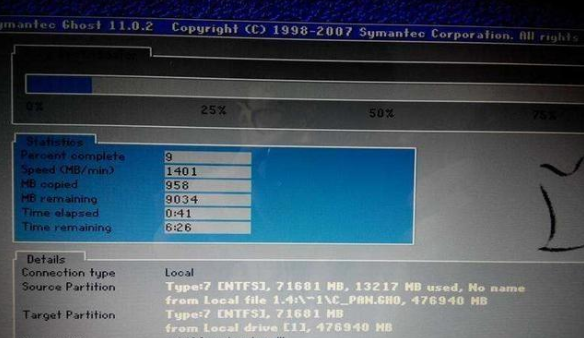
gpt分区安装win7电脑图解6
8、win7系统安装完成

win7电脑图解7
Copyright ©2018-2023 www.958358.com 粤ICP备19111771号-7 增值电信业务经营许可证 粤B2-20231006