分区从实质上说就是对硬盘的一种格式化,有时候我们电脑里面的资料太多了,杂乱无章。将硬盘分区之后我们可以将不同类型的资料装相应的盘,分门别类,自己好找。,下面,我就教大家win7硬盘分区。
win7系统界面华丽,安全稳定,基本上不会出现蓝屏、死机的问题,是我们现在社会的主流操作系统。接下来,小编就给大家介绍一下在win7系统下怎么发给硬盘分区,有需要就一起来了解一下吧
1、点击桌面开始按钮,找到控制面板并将其打开
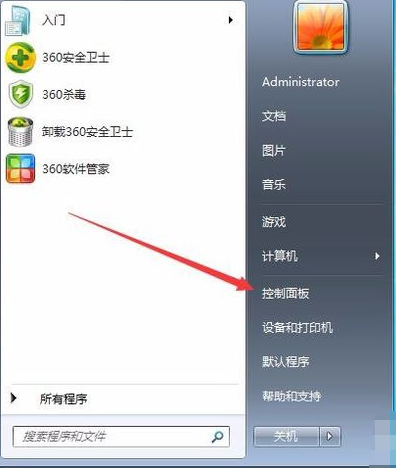
硬盘分区电脑图解1
2、进入系统和安全,点击“创建并格式化硬盘分区”。
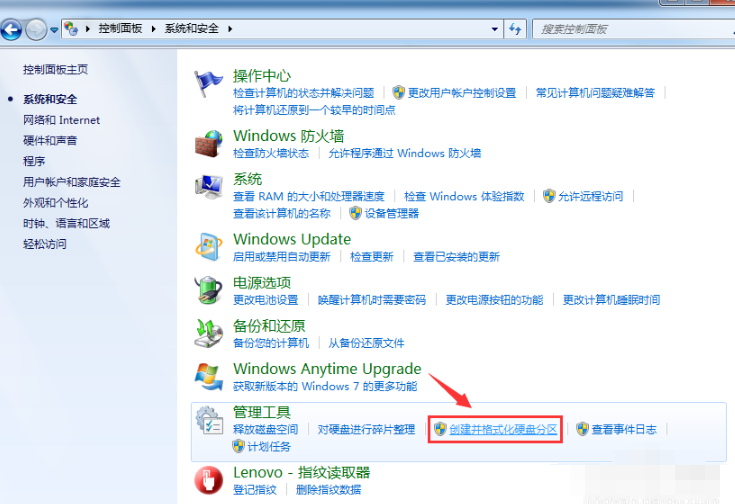
win7电脑图解2
3、如下图所示,进入“磁盘管理”页面。

win7电脑图解3
4、我们右击选择分区,通过菜单选择“压缩卷”调整分区大小。

硬盘分区电脑图解4
5、然后我们选择需要压缩的空间,点击“压缩。
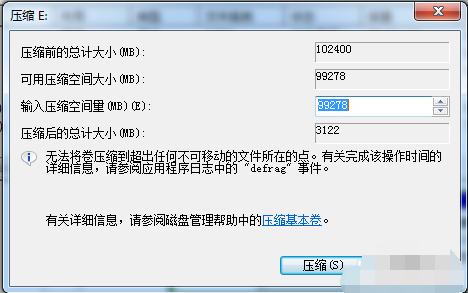
硬盘分区电脑图解5
6、完成由一个分区变成两个分区之后,需要把大的分区再进行小分区。将其格式化,使它变为“可用空间”,接着右击,选择“新建简单卷”。
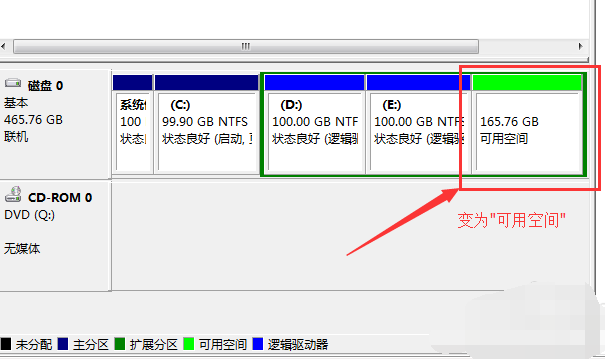
win7怎么分区电脑图解6
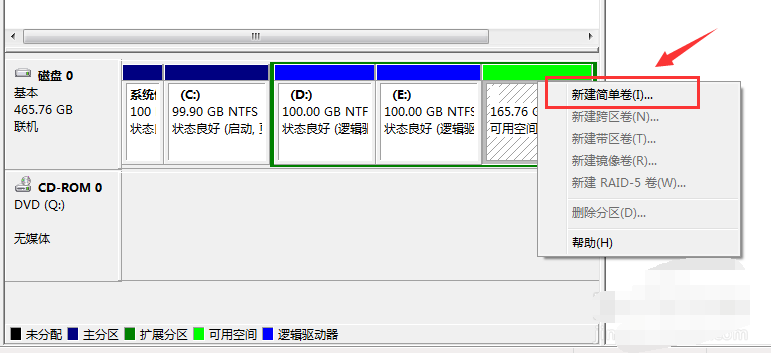
硬盘分区电脑图解7
7、然后我们跟着向导提示即可完成新建分区。

win7硬盘分区电脑图解8
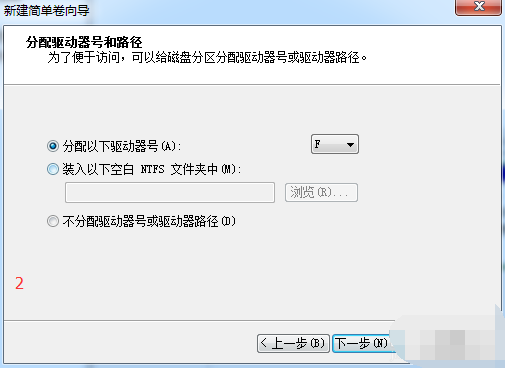
win7怎么分区电脑图解9
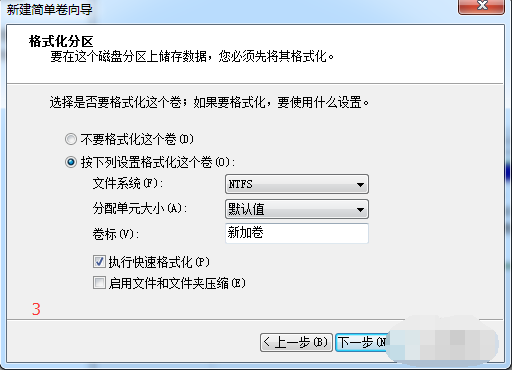
win7硬盘分区电脑图解10
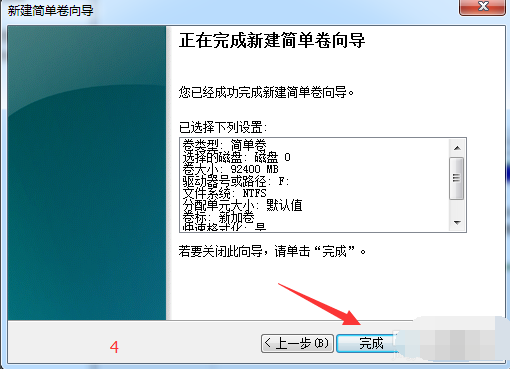
win7电脑图解11
Copyright ©2018-2023 www.958358.com 粤ICP备19111771号-7 增值电信业务经营许可证 粤B2-20231006