win10系统是微软发布的新一代操作系统,有些朋友安装后发现有些老版本的软件不能兼容,就想在win10下安装XP系统。但是又不知道如何将win10安装会XP系统。今天我就给大家带来了win10安装XP系统的图文教程,赶紧来一起瞧瞧吧。
方法一:
1、退出全部的杀毒工具,打开小白一键重装系统(www.01xitong.com),小白自动进行环境检测。
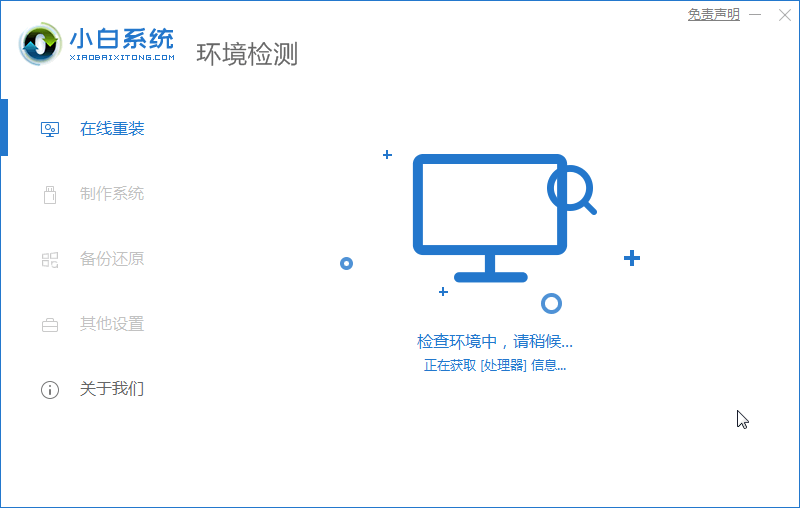
小白电脑图解1
2、检测完成后直接进入选择系统界面,选择需要安装的XP系统。如果电脑配置较好或者是最近购买的电脑,小编不建议安装XP系统。
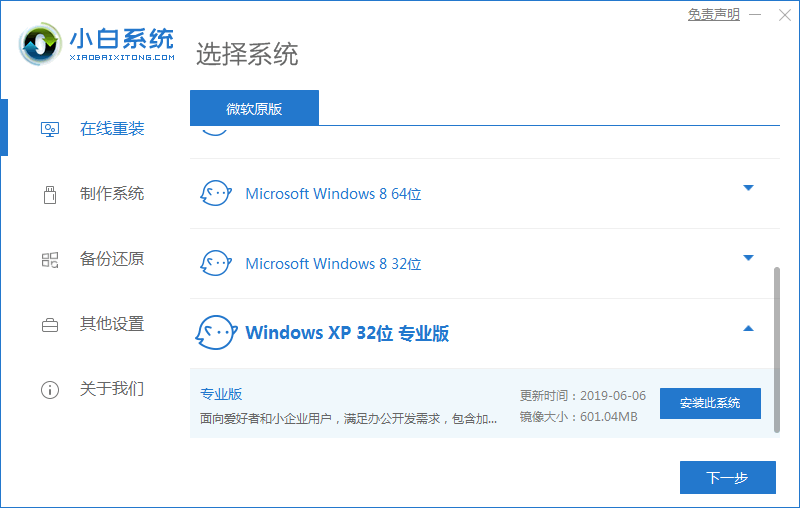
小白电脑图解2
3、选择需要安装的软件,这些软件非流氓软件,可以进入系统后将其卸载哦,点击下一步。
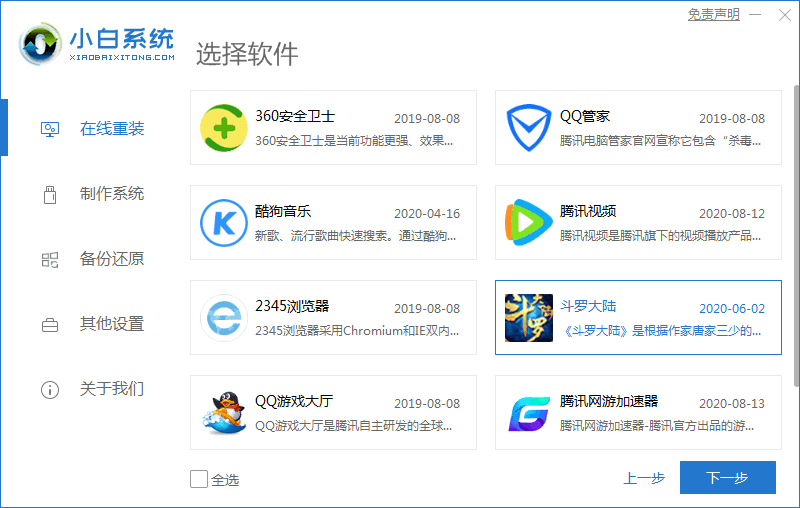
一键重装xp系统电脑图解3
4、接下来的步骤我们只需要看着就好,无需动手操作。
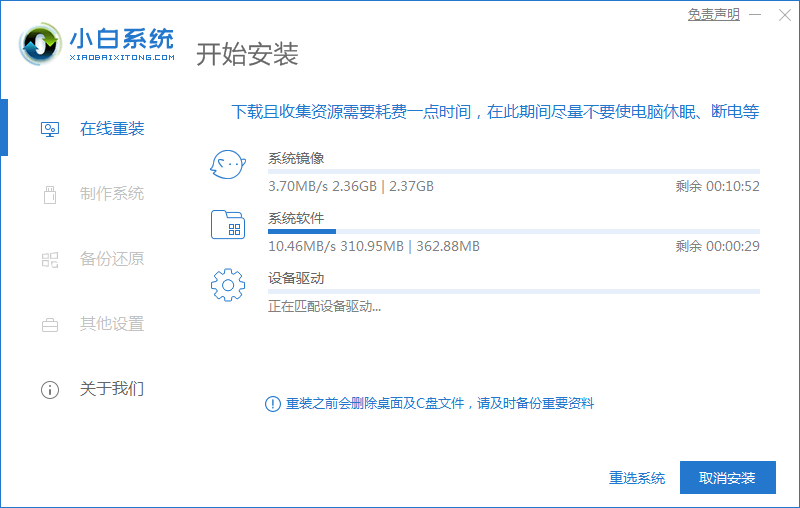
xp系统电脑图解4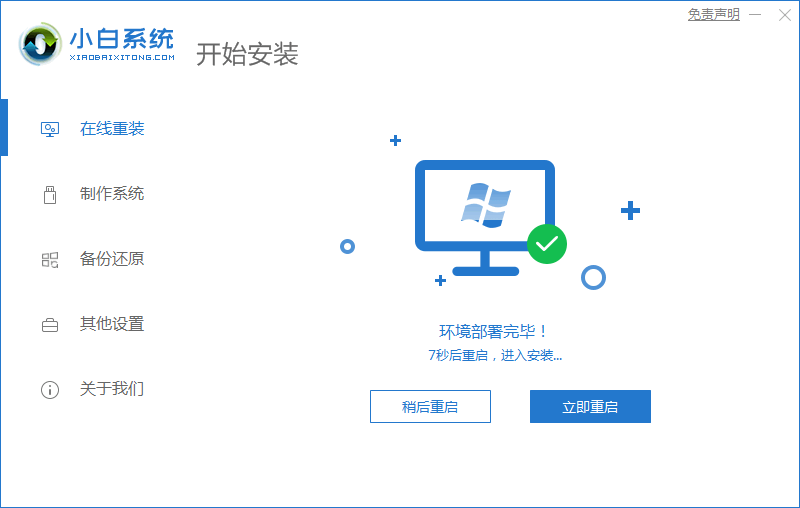
5、进入XP系统桌面就可以正常使用啦。

小白一键重装xp系统电脑图解5
方法二:
1、打开开始菜单,点击"控制面板"。
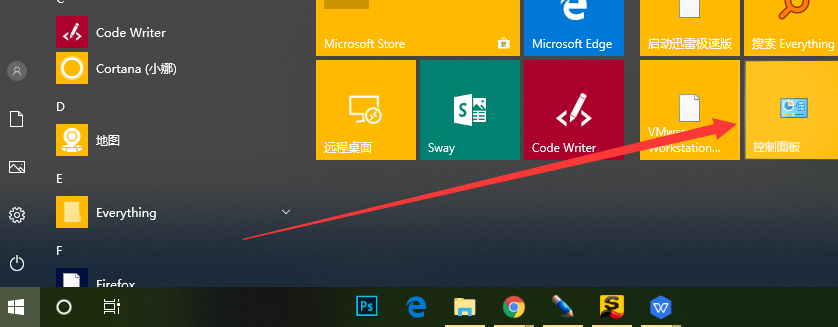
XP系统电脑图解1
2、在控制面板界面点击"程序"。
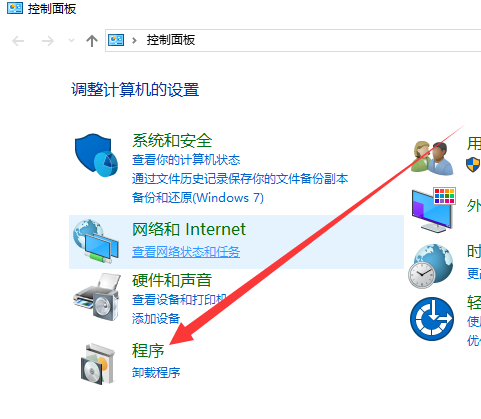
win10电脑图解2
3、点击程序和功能中的的"启用或关闭Windows功能"。
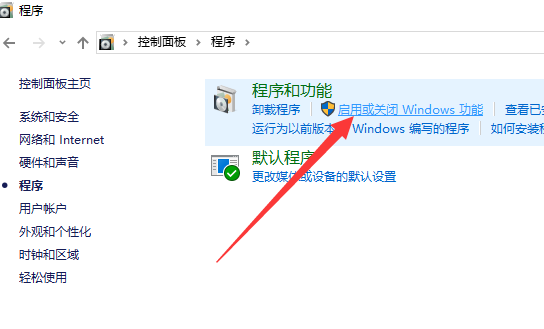
win10安装XP电脑图解3
4、在新打开的窗口中找到并选择Hyper-V,勾选并点击确定。
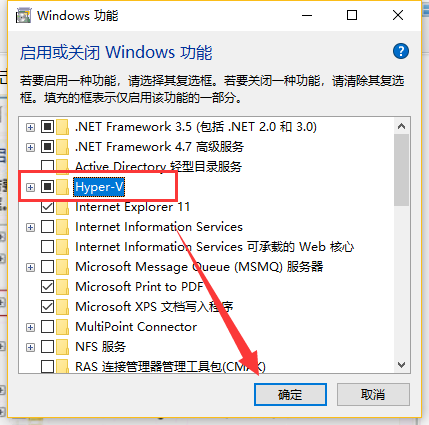
win10电脑图解4
5、勾选后,会让你选择重启电脑,点击重启计算机。
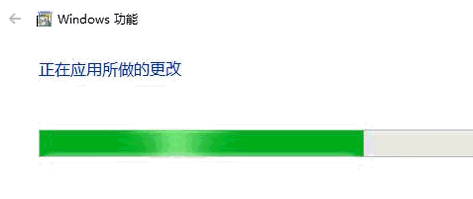
win10安装XP电脑图解5
6、重启系统后,打开开始菜单,在最近添加下找到Hyper-V管理器。点击进入。

win10装XP双系统电脑图解6
7、进入Hyper-V管理器后,创建虚拟机,在虚拟机中可以装任何一款微软系统。我们点击左侧Hyper-V管理器下的栏目。
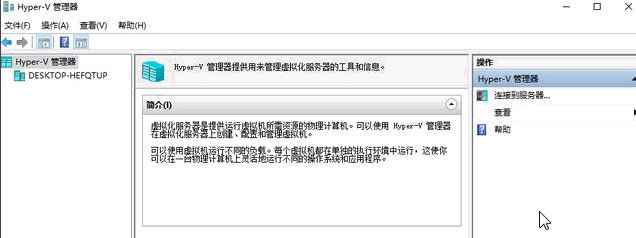
XP系统电脑图解7
8、出现右侧的菜单栏,点击新建。
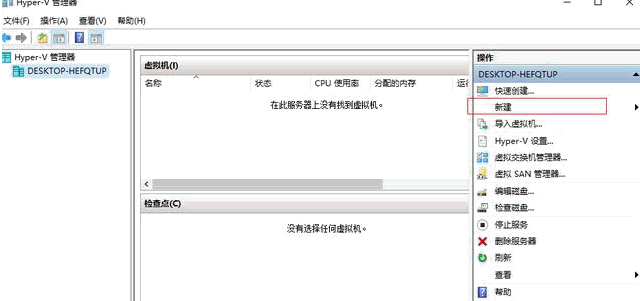
XP系统电脑图解8
9、这时候会出现虚拟机向导。

win10电脑图解9
10、根据自己需要命名该虚拟机名称和存放路径。
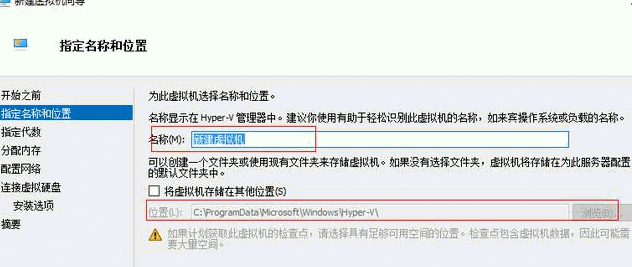
win10电脑图解10
11、选择虚拟机代数,可以选择默认第一代。
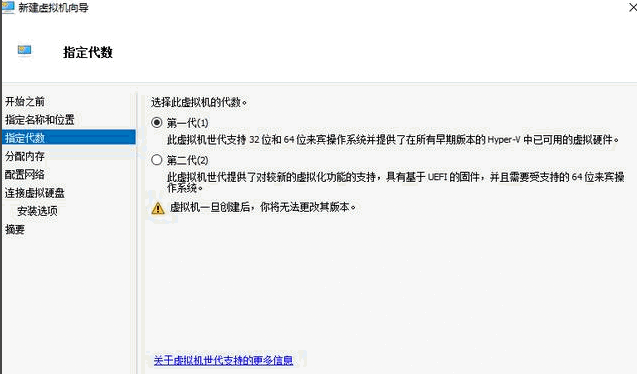
XP系统电脑图解11
12、选择好以后再为虚拟机分配内存。
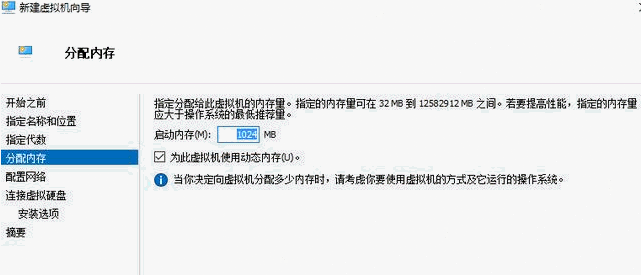
win10安装XP电脑图解12
13、配置网络选择未连接,安装好系统后再设置连接吧。
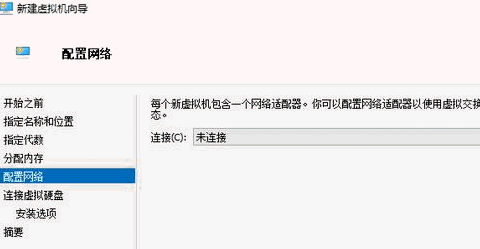
XP系统电脑图解13
14、创建一个硬盘,用来安装操作系统的,根据硬盘大小来选择,最好30G。
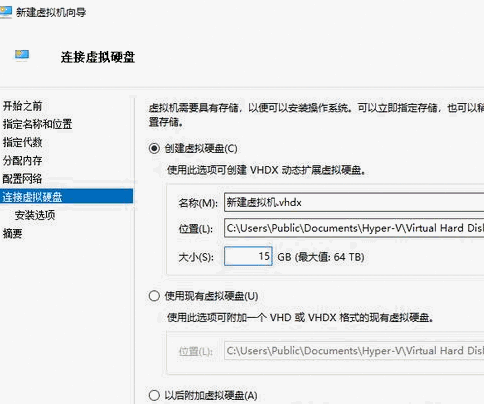
win10电脑图解14
15、到安装选项,选择第二项,再选择镜像文件ios进行安装。找到下载好的xp系统镜像(微软的iso系统镜像网上搜索下载即可),点击下一步。
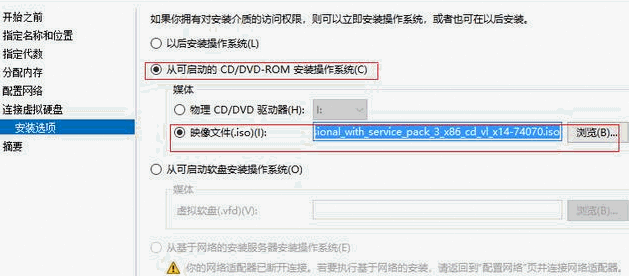
XP系统电脑图解15
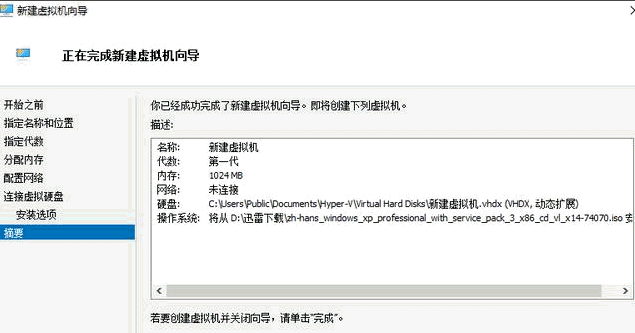
win10装XP双系统电脑图解16
16、点击完成,在hyper-v中,显示为关机状态。右击该虚拟机选择启动,然后右击选择连接。
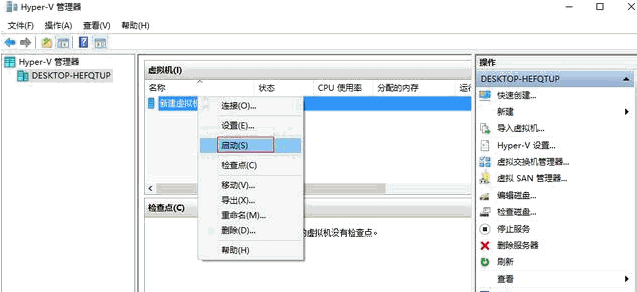
XP系统电脑图解17
17、进入xp系统安装界面。
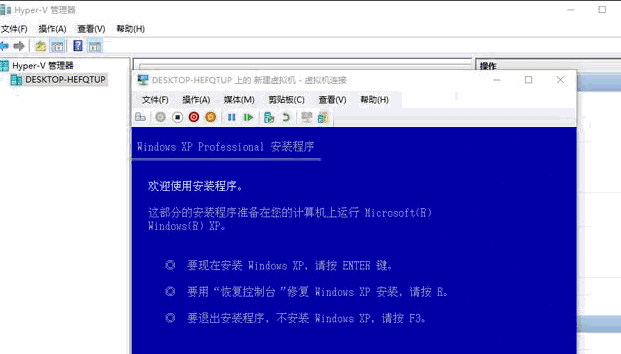
win10装XP双系统电脑图解18
18、安装按照提示即可完成,直接默认按照提示F8安装。
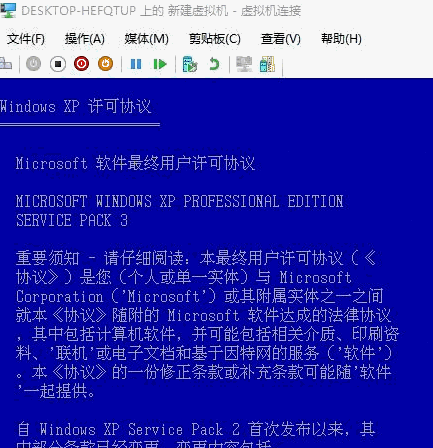
win10电脑图解19
19、然后进入硬盘分区,分区只选择分一个或者多个区也可以,分区完后进入下一步。
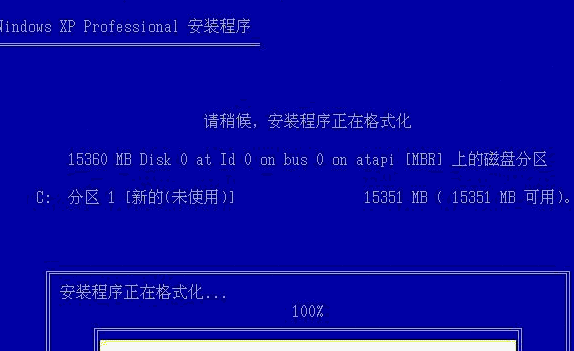
XP系统电脑图解20
20、等待系统的安装。
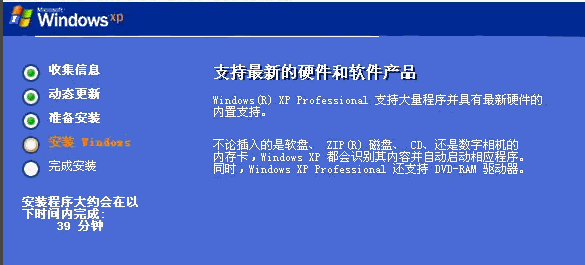
XP系统电脑图解21
21、输入密钥,网上很多激活密钥,大家可以自己试一下。
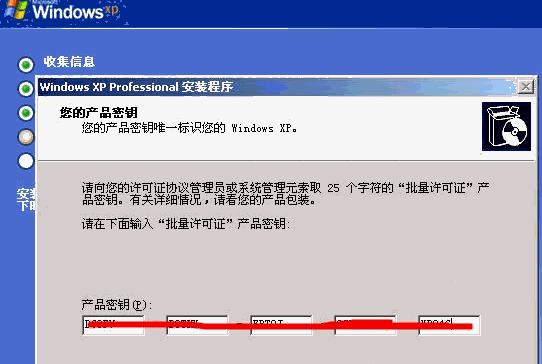
win10电脑图解22
22、安装成功。

win10安装XP电脑图解23
以上就是win10安装XP组成双系统的方法了,你学会了吗?希望本篇文章能帮助到你。一般目前现在新购买的机器基本上是不可以安装 Windows XP 系统的,但是我们可以通过在 VMware 或者 Windows 10 系统中自带的虚拟机安装我们想要的系统。
Copyright ©2018-2023 www.958358.com 粤ICP备19111771号-7 增值电信业务经营许可证 粤B2-20231006