win7虽然具有良好的稳定性以及兼容性,只要使用的时间久了照样也会出现各种系统故障,比如系统崩溃,开不了机,怎么办?像这类问题一般都可以通过重装系统来解决。接下来,小编就以win7为例给大家介绍重装系统的方法。
电脑使用久了难免会出现些故障问题,如果懒得去排查原因的话,那最好的解决方法便是重装系统。今天小编就来给大家说说重装win7系统的操作方法,有兴趣的小伙伴可以跟小编一起学起来哦!
准备工具:
8G空u盘一个
装机吧u盘启动盘制作工具,下载地址:http://www.kkzj.com/
windows7系统镜像文件,下载地址:http://www.958358.com/
操作步骤:
1,首先用U盘启动盘制作工具的U盘模式制作好启动盘,U盘启动盘的制作比较简单,插入U盘按照提示点击一键制作U盘启动盘即可。

重装系统电脑图解1
2,重启电脑开机出现logo界面时按一键U盘启动快捷键,设置电脑为U盘启动。
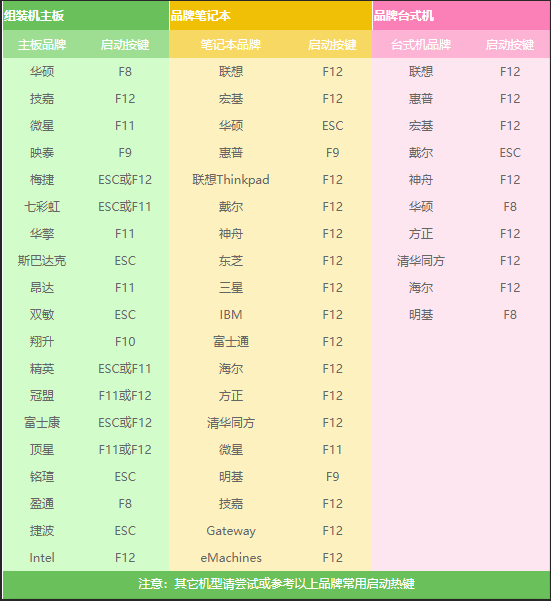
重装系统win7电脑图解2
3,上面的步骤后进入到PE选择界面,这里一般选择“02 WindowsPE/RamOS(新机型)”回车键确定即可。
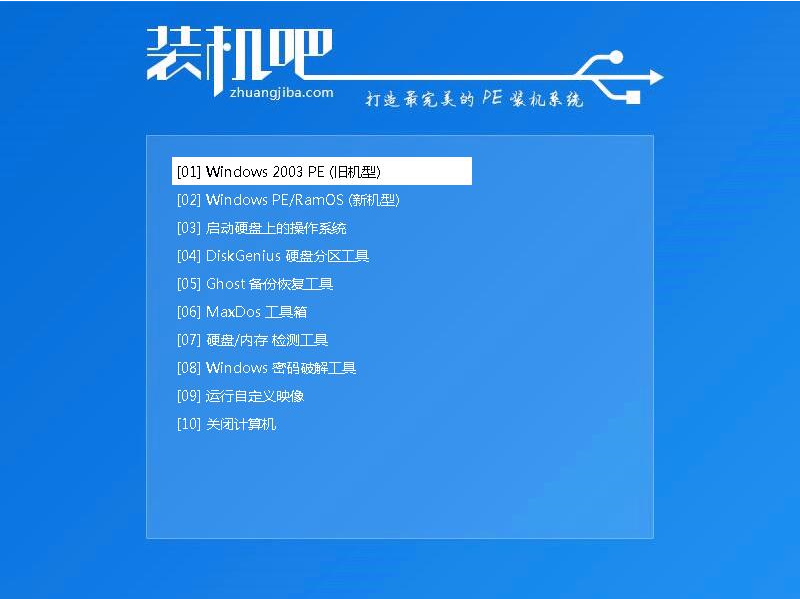
win7电脑图解3
4,进入PE桌面后会自动弹出PE装机工具,这里首选勾选需要安装的系统镜像,然后左下角选择“目标分区”,一般默认即可,为避免意外最好确定一下选择的是不是系统盘(C盘),之后点击“安装系统”。
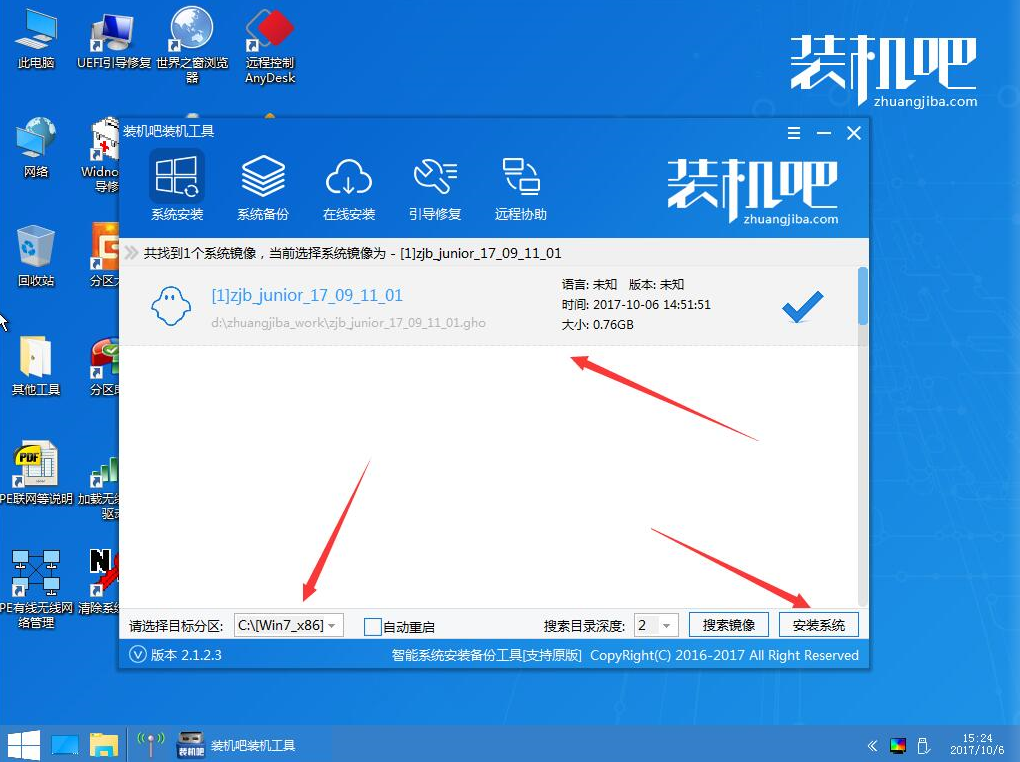
重装系统win7电脑图解4
5,装机执行系统安装过程中一般4-5分钟就可以完成。
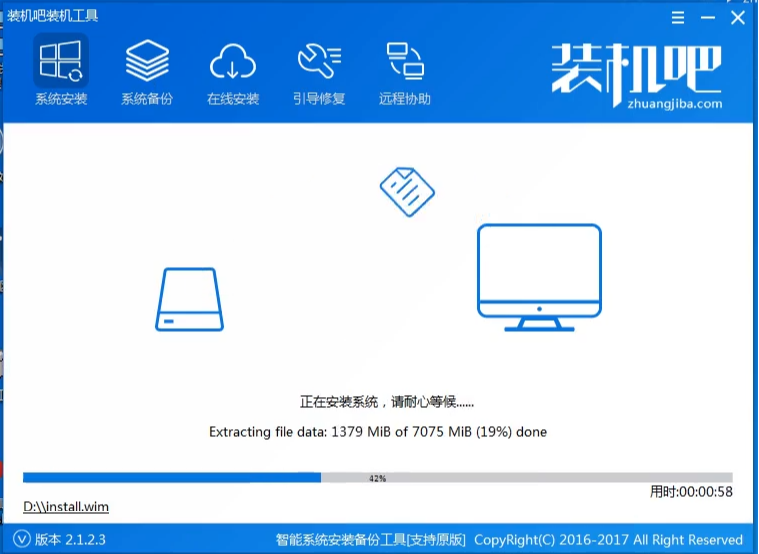
win7电脑图解5
6,完成后重启电脑完成最后的安装,直到进入全新的系统。

重装系统电脑图解6
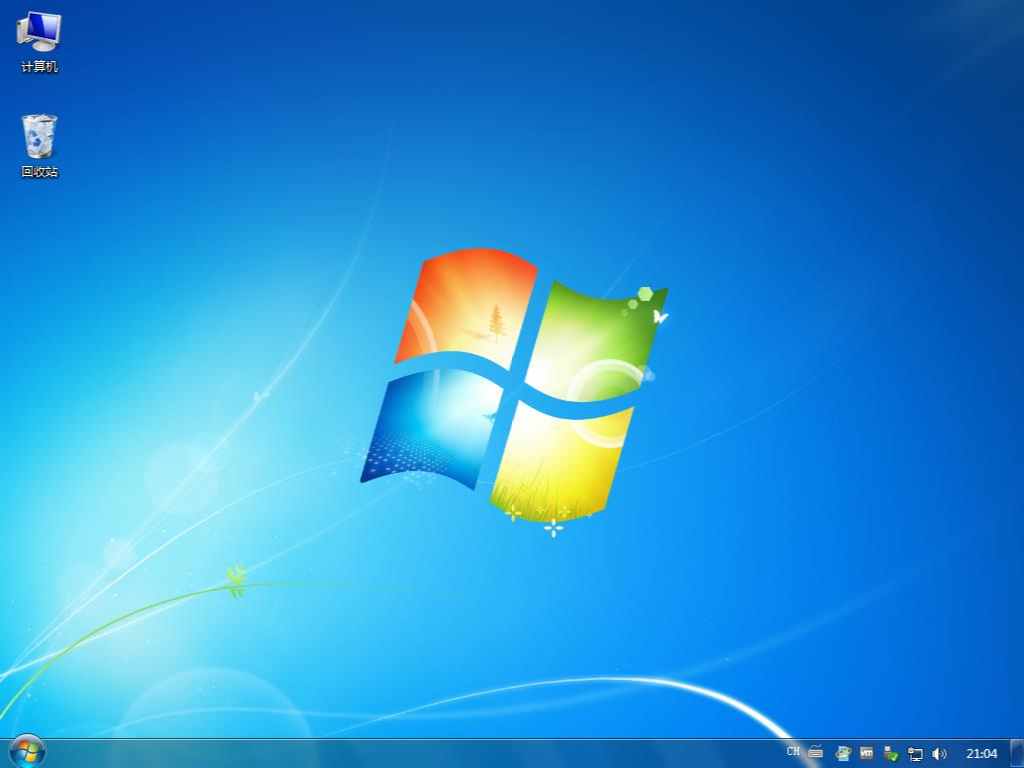
重装系统电脑图解7
以上就是重装系统win7的详细操作了,希望对你们能够有所帮助
Copyright ©2018-2023 www.958358.com 粤ICP备19111771号-7 增值电信业务经营许可证 粤B2-20231006