win7是一款具有改革性变化的电脑操作系统,界面华丽而实用,功能强大,简单熟悉之后就可以上手操作的优点,备受广大用户的喜爱。那要怎么直接通过本地硬盘重装系统呢?今天小编就给大家说说硬盘安装win7系统的操作方法。
随着电脑的不断普及,现在很多用户都开始尝试着自己动手安装操作系统了,而一些用户想要安装Win7系统,因为觉得会更稳定一些,那么硬盘安装win7系统的方法是什么呢?接下来,小编就给大家讲一下硬盘重装win7系统的方法。
准备工作
需要一台能够正常启动的电脑
下载ghost win7系统镜像
ghost win7系统镜像文件,下载地址:http://www.958358.com/
操作步骤
首先将ghost win7系统镜像“DNGS_GHOST_WIN7_SP1_X86_V2014_12.iso”下载到本地硬盘上。(这里下载在D盘上)如图下所示;
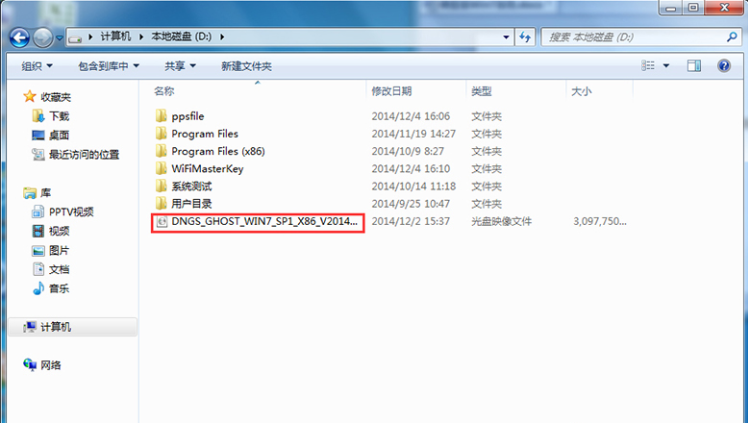
系统安装电脑图解1
2、进行解压下载完成的“DNGS_GHOST_WIN7_SP1_X86_V2014_12.iso”镜像。如图下所示;
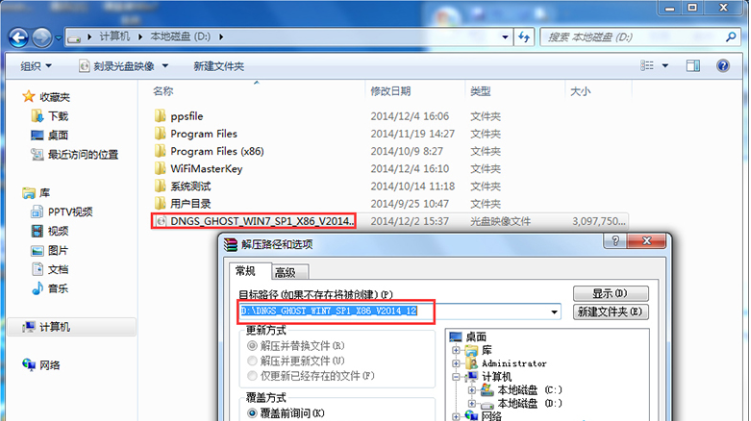
win7电脑图解2
3、解压出来的文件夹内容;
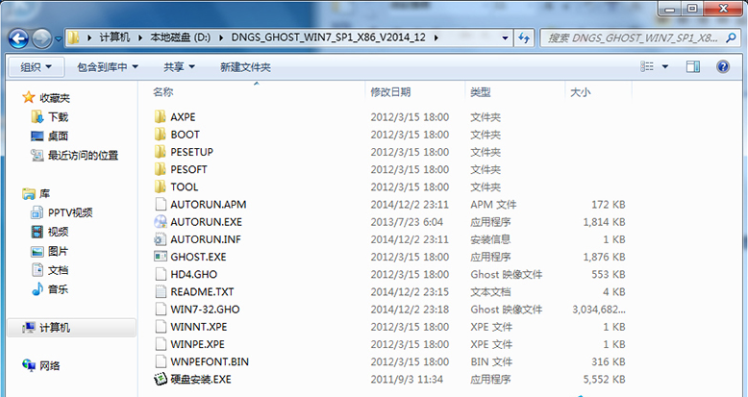
硬盘电脑图解3
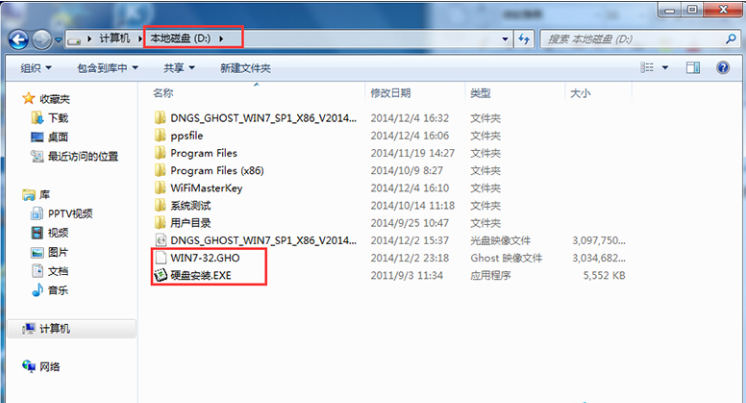
系统安装电脑图解4
提示:为什么不直接在文件夹内执行?因为文件夹命名过长,有时候会导致安装失败,如下图所示。(如果用户想在文件夹内直接执行,可把文件夹重新命 名,例如命名为“Win7”等。)
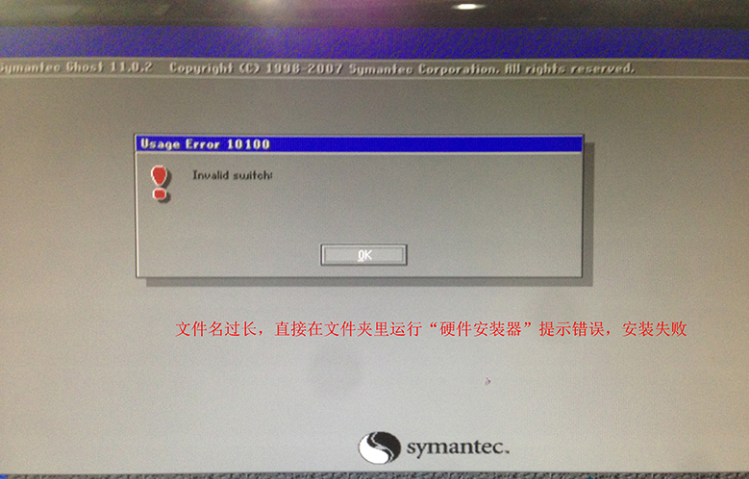
win7电脑图解5
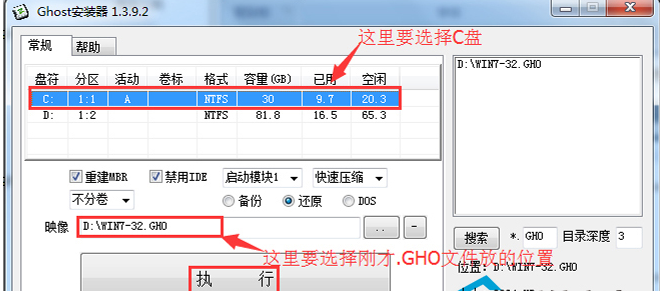
系统安装电脑图解6
提示:在执行安装前要把360等杀毒软件关闭,否则无法正常安装。(若360杀毒软件开启,会提示有毒,下载的Ghost Win7系统镜像的软件都是安全无毒的,用户可放心使用。)
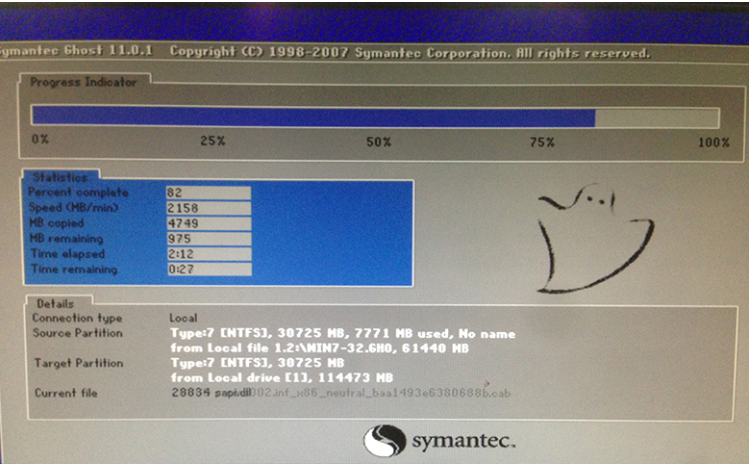
硬盘电脑图解7
7、数据还原之后,自动重启,进入驱动安装界面。如图下所示;

硬盘电脑图解8

win7电脑图解9
以上就是硬盘装win7系统的详细操作了,你们学会了吗?
Copyright ©2018-2023 www.958358.com 粤ICP备19111771号-7 增值电信业务经营许可证 粤B2-20231006