电脑使用久了总是会出现些问题的,比如运行卡慢,浏览速度下降等,这时我们就会想到要进行重装系统来提升电脑的运行速度了,那么XP要怎么一键重装系统呢?今天小编就给大家带来了一键重装XP系统的操作步骤,一起来看看吧。
XP系统占用空间小,界面简洁,对硬件要求不高,是微软延续时间最长的操作系统。但是很多人对于怎么安装xp系统却不太了解。下面,小编就教大家如何一键重装XP系统。
1、装机吧一键重装系统软件下载:http://www.kkzj.com/
2、 打开运行装机吧一键重装系统软件,打开前先关闭所有的杀毒软件,避免因拦截造成重装过程失败。
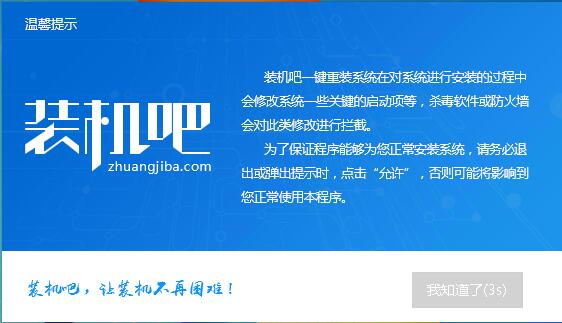
系统重装电脑图解1
3、 打开软件后默认打开一键装机界面,这里选择系统重装,里面是你还有很多的功能,小编这里不一一介绍。
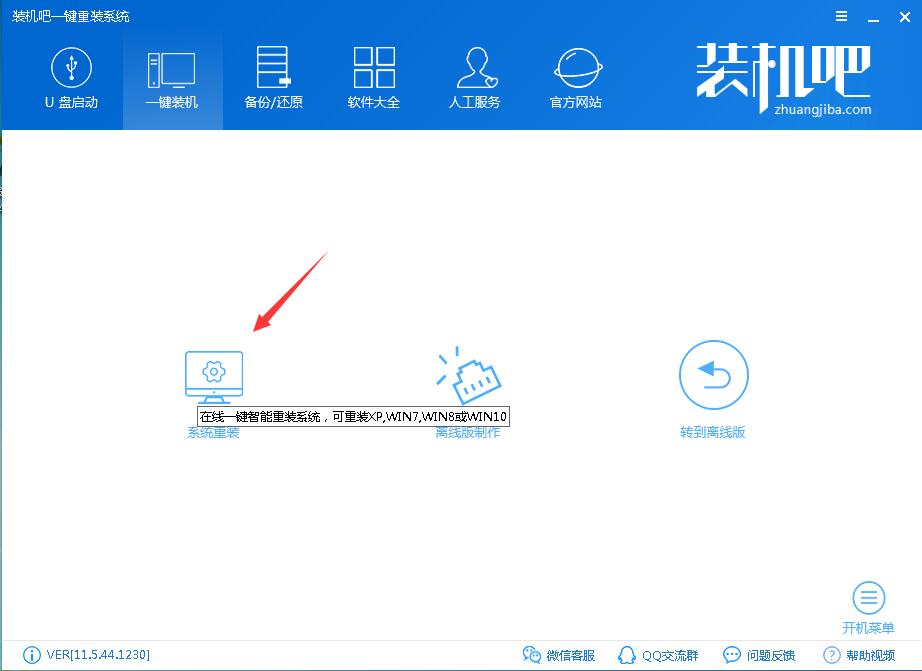
XP电脑图解2
4、 检测电脑的系统及硬件环境,这里可以看到自己电脑的一些信息,点击下一步。(如图所示为重装步骤)
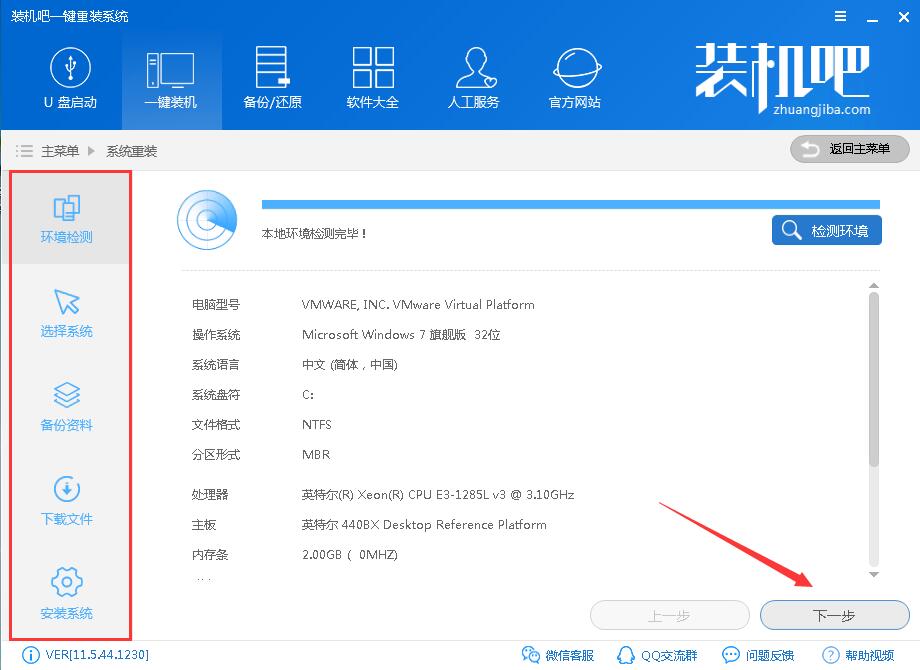
XP电脑图解3
5、 这里选择xp系统,点击下一步。
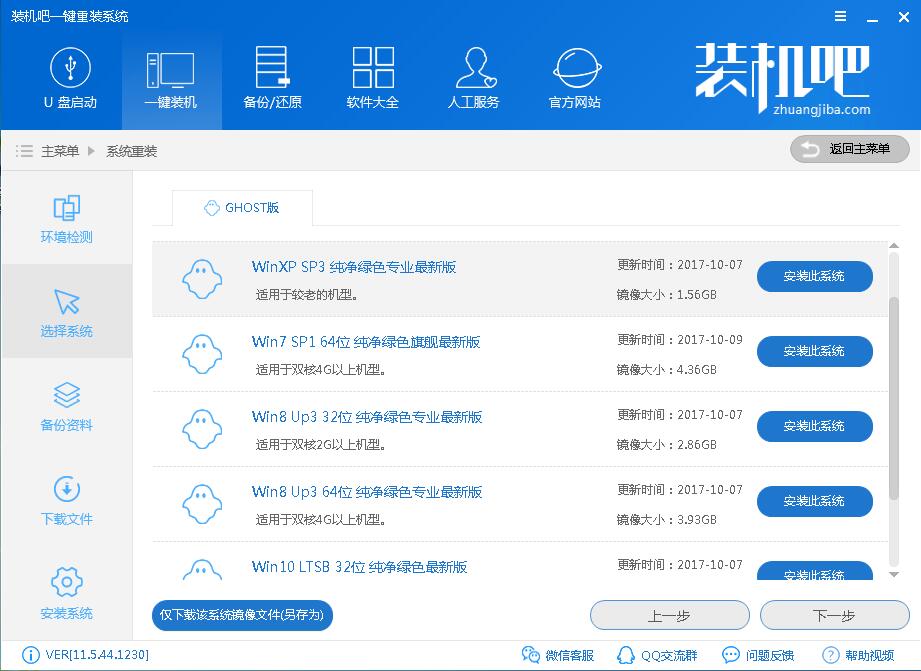
XP电脑图解4
6、 可以选择备份系统盘(C盘)的资料,如果没什么重要的资料建议不备份,以免浪费大量的时间,点击下一步后点击安装系统。
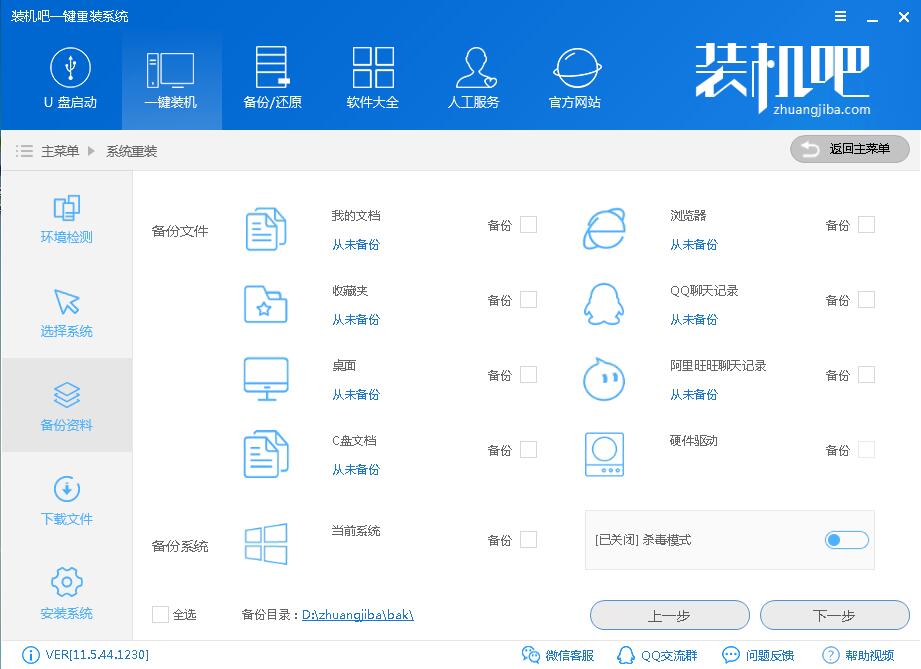
重装系统XP电脑图解5
7、 开始下载系统镜像文件,耐心等待下载完成即可。

重装系统XP电脑图解6
8、 系统下载完成后,装机吧将会校验系统文件MD5值,完成后会自动重启进行系统重装。

系统重装电脑图解7
9、 重启系统后选择装机吧一键重装 DOS-GHOST系统安装模式,也可以选择PE安装模式。
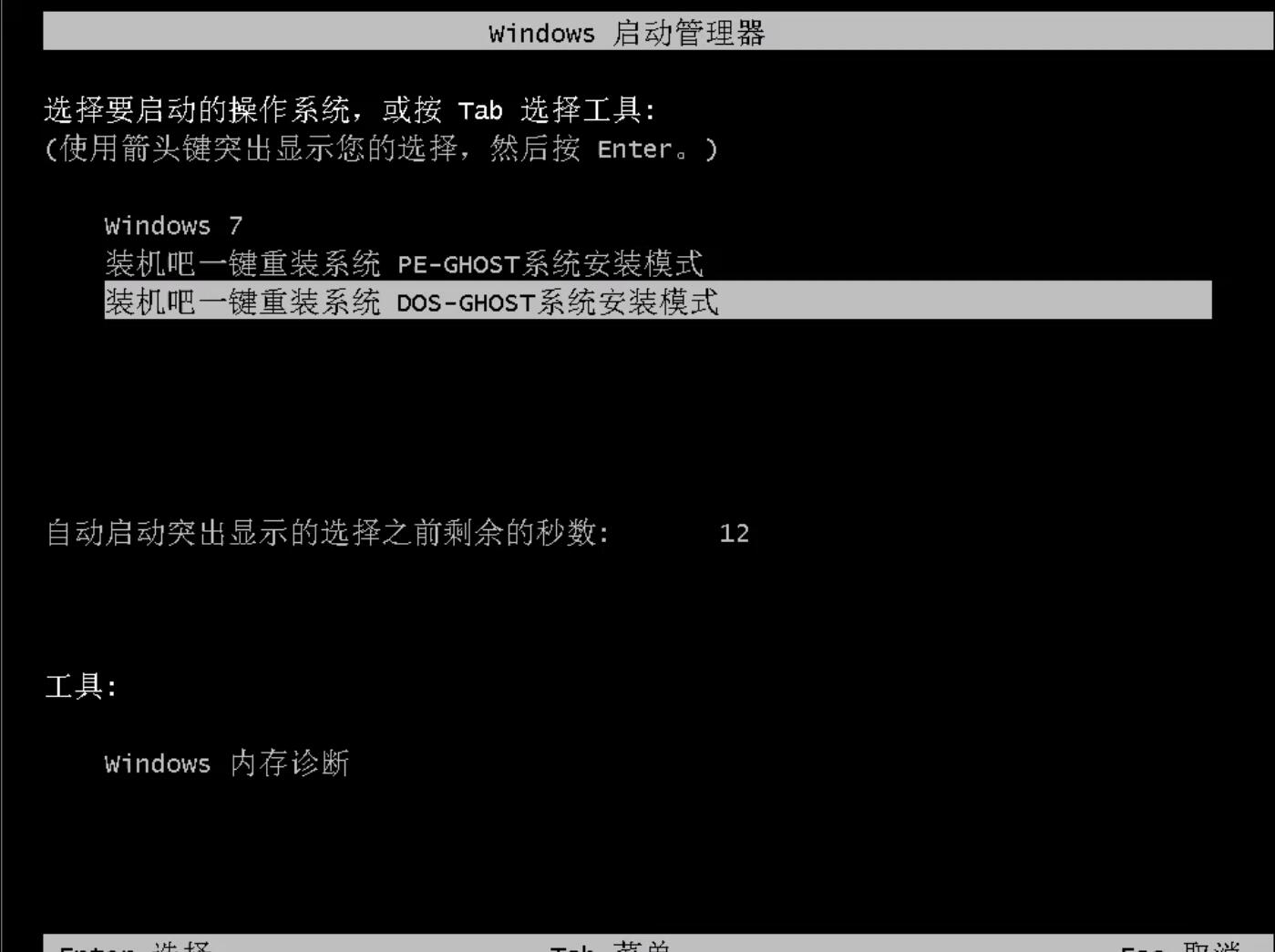
XP电脑图解8
10、 之后进入Ghost还原系统过程,这个过程完成后会自动重启电脑
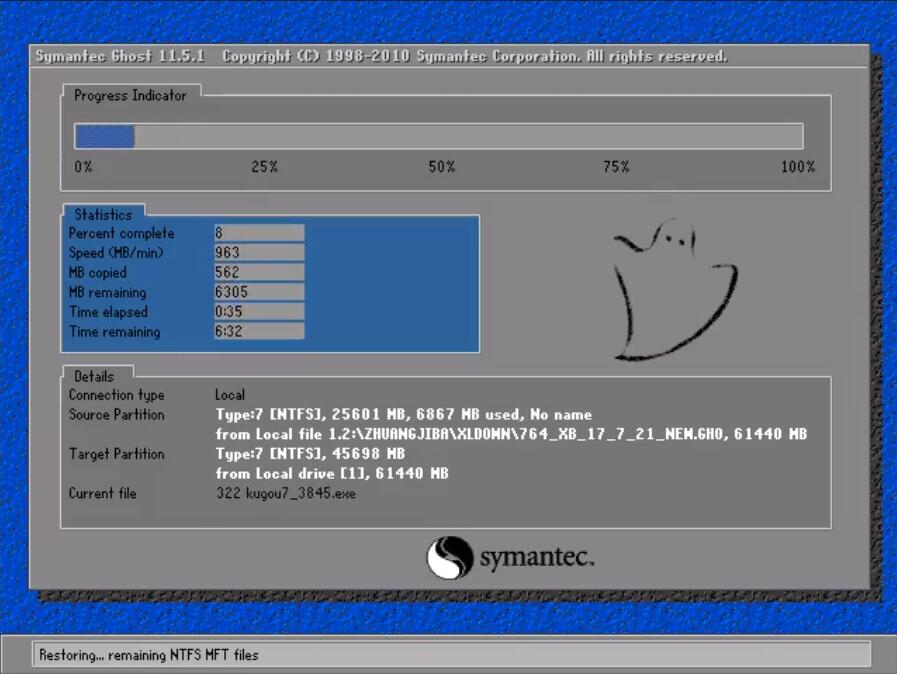
XP电脑图解9
11、 重启后进去系统的部署安装过程。

系统重装电脑图解10
12、 上面的步骤都完成后就重启电脑进入xp系统的桌面了,xp系统重装完成。

一键装机电脑图解11
以上就是一键重装XP系统的方法了,你们学会了吗?
Copyright ©2018-2023 www.958358.com 粤ICP备19111771号-7 增值电信业务经营许可证 粤B2-20231006