C盘满了怎么办?众所周知,C盘空间不足会导致系统很多应用无法正常运行,系统垃圾无法生成,甚至开机后无法进入系统。这时候我们就要进行C盘清理,方法有很多,赶紧来学习下吧
C盘是指电脑硬盘主分区之一,一般用于储存或安装系统使用。也正是因为系统安装在c盘,它也成为了很多软件的默认安装位置,随着时间的增长,c盘空间越来越小。那么,我们该如何清理c盘呢?接下来,我们就一起来看看清理c盘的方法
方法一:360安全卫士
1、首先我们打开360安全卫士,然后点击电脑清理,然后选择一键清理进行垃圾文件的清理!
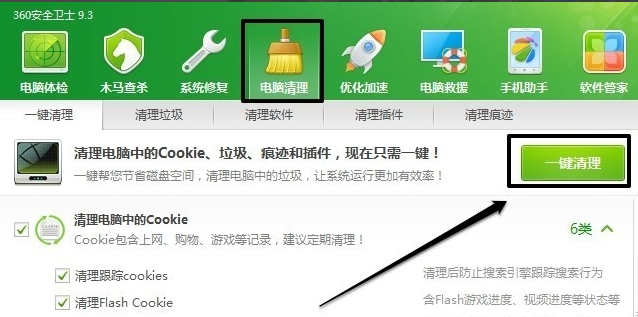
c盘电脑图解1
2、当然也可以点击清理垃圾,然后开始扫描进行清理。
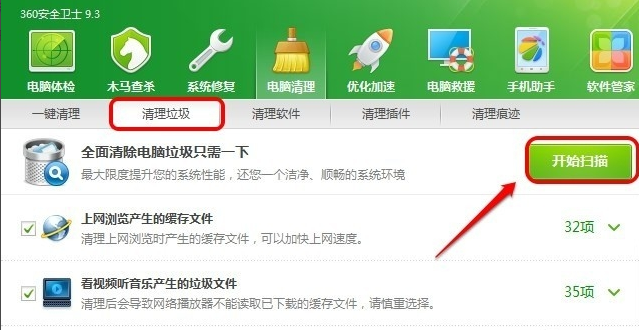
清理c盘电脑图解2
方法二:浏览器清理
1、打开浏览器,然后点击工具中的internet选项!
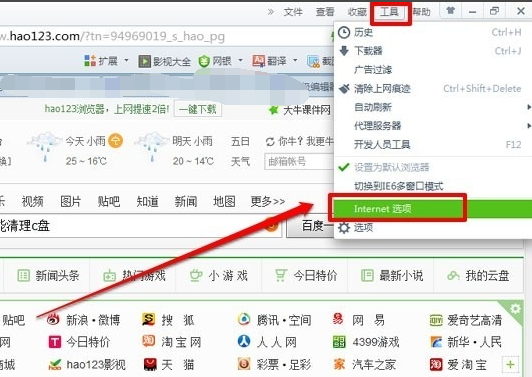
c盘清理软件电脑图解3
2、在internet属性中我们点击删除!
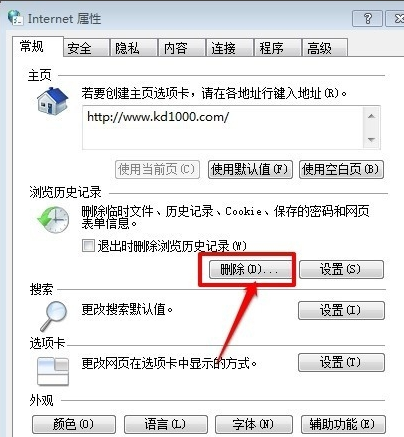
c盘清理方法电脑图解4
3、然后我们把浏览的历史记录全部删除即可!
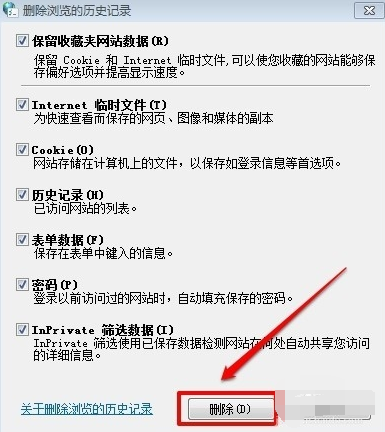
c盘清理软件电脑图解5
方法三:系统磁盘清理
1、我们在WIN7系统的开始菜单中的搜索框中输入磁盘清理,然后运行磁盘清理程序!
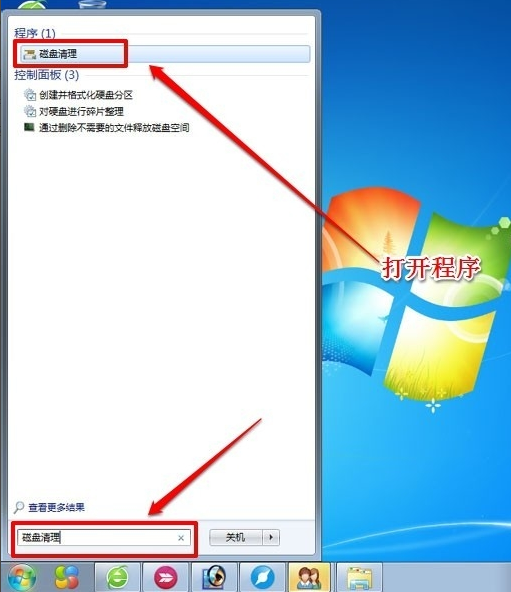
c盘清理方法电脑图解6
2、然后我们选择要清理的驱动器,确定即可!
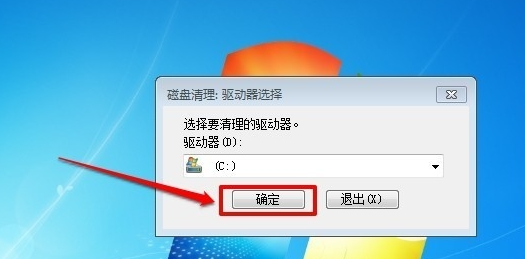
c盘电脑图解7
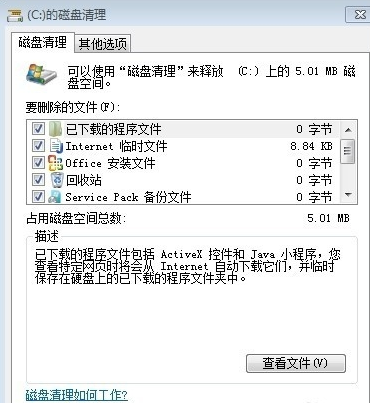
清理c盘电脑图解8
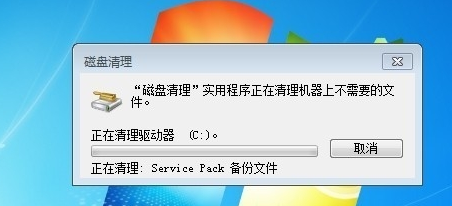
c盘清理软件电脑图解9
方法四:C盘清理助手
1、搜索“C盘清理助手”,然后将软件下载到电脑上进行安装!
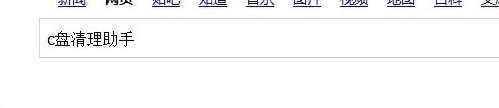
c盘电脑图解10
2、安装以后我们运行程序!程序运行后我们点击马上清理!
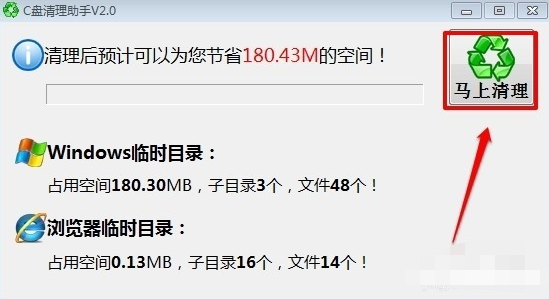
清理c盘电脑图解11
3、这样我们的垃圾文件就清理了!
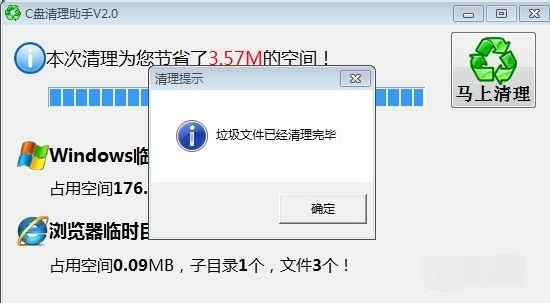
c盘电脑图解12
Copyright ©2018-2023 www.958358.com 粤ICP备19111771号-7 增值电信业务经营许可证 粤B2-20231006