随着电脑的普及,家家户户都有它的身影,平时我们都光顾着网上冲浪,对电脑构造肯定不了解,众所周知主板是和CPU配套使用的,只有知道主板的型号,才能知道可以使用哪些CPU。下面,小编给大家带来了查看电脑主板型号的教程了。
其实对于电脑主板型号,可能很多人都不知道自己的电脑是什么型号的,而到了需要升级的时候,我们就必须清楚自己电脑的主板型号,这样才能保证电脑正常运行,不会存在一定的兼容问题,那么查看主板型号的方法有哪些呢?下面,小编给大家讲解电脑主板型号怎么看。
电脑主板型号怎么看
首先打开命令运行窗,点击“开始”菜单,输入“DxDiag”即可,然后点击运行。
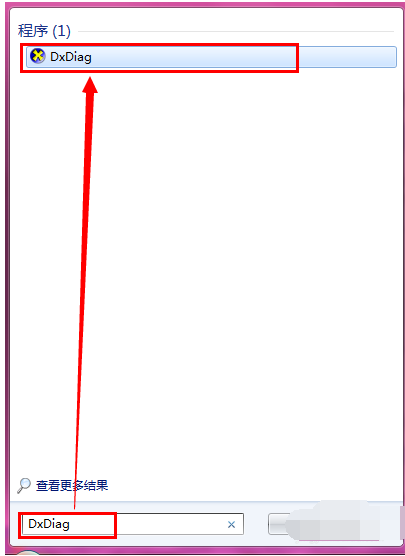
电脑主板型号电脑图解1
接下来就会出现“DirectX诊断工具”,可以在里面查看到基本的信息了,包括主板型号。
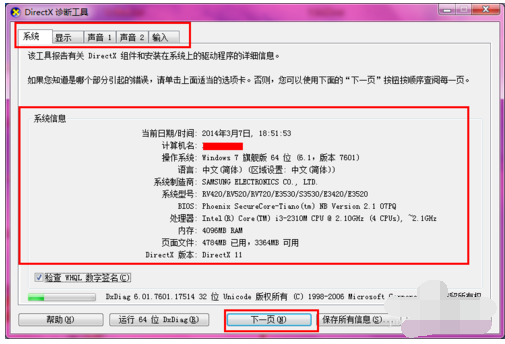
电脑主板型号电脑图解2
方法二:
打开“控制面板”,然后点击“硬件和声音”选项。
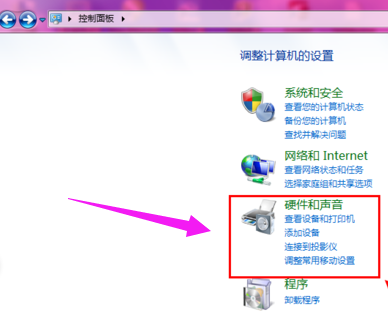
主板电脑图解3
选择“设备管理器”,将会打开界面,然后就可以进行主板型号信息的查看了。
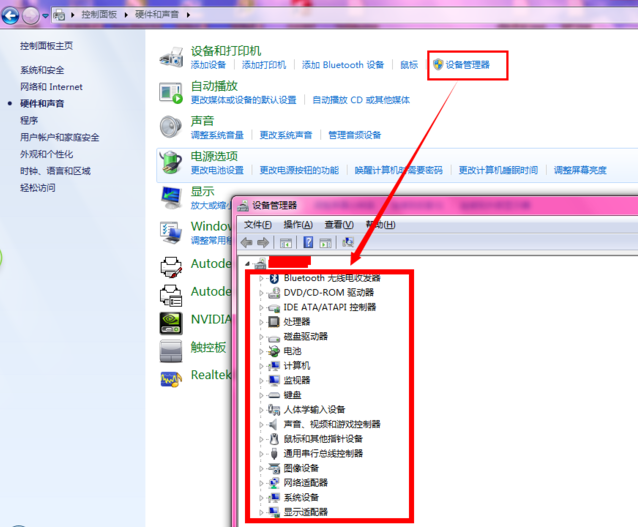
电脑主板型号电脑图解4
方法三:
按“win + R”打开运行,输入“cmd”,回车。
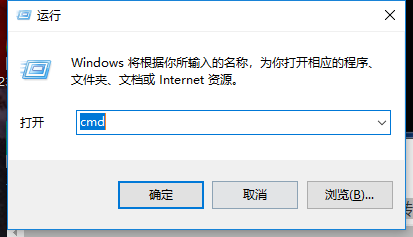
查看主板型号电脑图解5
在输入框中输入systeminfo
然后enter回车。
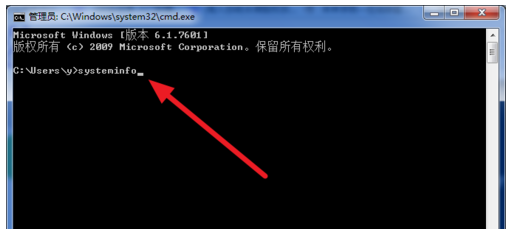
查看主板型号电脑图解6
等片刻,就出现一堆信息,并且命令框直接跳转下一个命令
这时候,需要上滑滚动条,
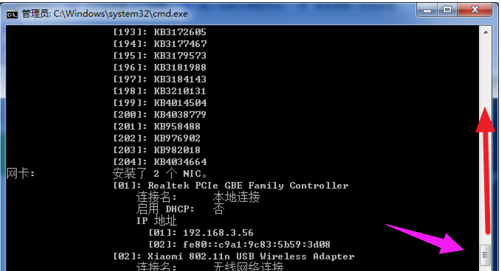
电脑电脑图解7
直到看到系统型号这个信息。
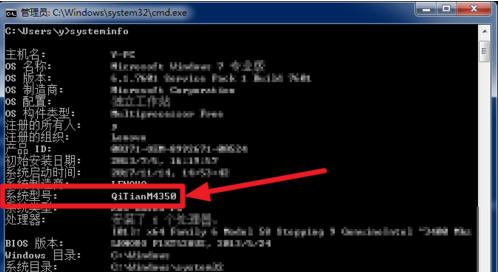
电脑电脑图解8
以上几种方法就是电脑主板型号的查看技巧。是不是不难,你,学会了吗?
Copyright ©2018-2023 www.958358.com 粤ICP备19111771号-7 增值电信业务经营许可证 粤B2-20231006