在使用电脑的过程中总是出现五花八门的系统问题,有些朋友懒得查找原因就会选择一键重装系统。有些朋友就下载了系统之家重装系统软件,但是却不知如何使用。今天,我就将系统之家重装系统的方法分享给大家
系统之家一键重装是一款傻瓜式的系统重装工具,可以帮助没有电脑技术的小白用户快速重装系统。有些朋友想要使用系统之家一键重装可是不知在哪下载,以及如何使用。对此,小编给大家带来了系统之家图文教程
1、点击系统之家一键重装系统官网地址:http://www.kkzj.com/,直接下载系统之家一键重装系统软件
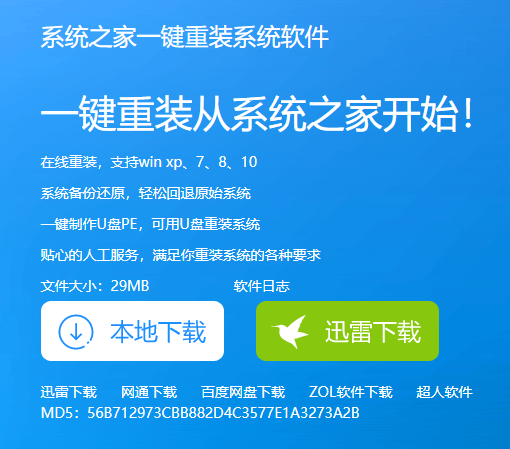
之家重装系统教程电脑图解1
2、 之后运行系统之家一键重装系统软件,关闭所有的杀毒软件,避免因拦截造成重装过程失败。
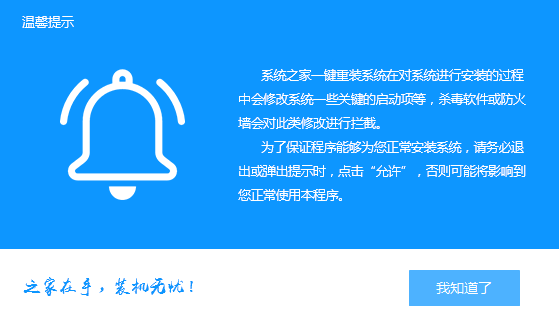
之家重装系统教程电脑图解2
3、 打开软件后默认打开一键装机界面,选择系统重装。界面下方有微信客服,QQ交流等,在安装过程中遇到问题可以寻找人工客服的帮助
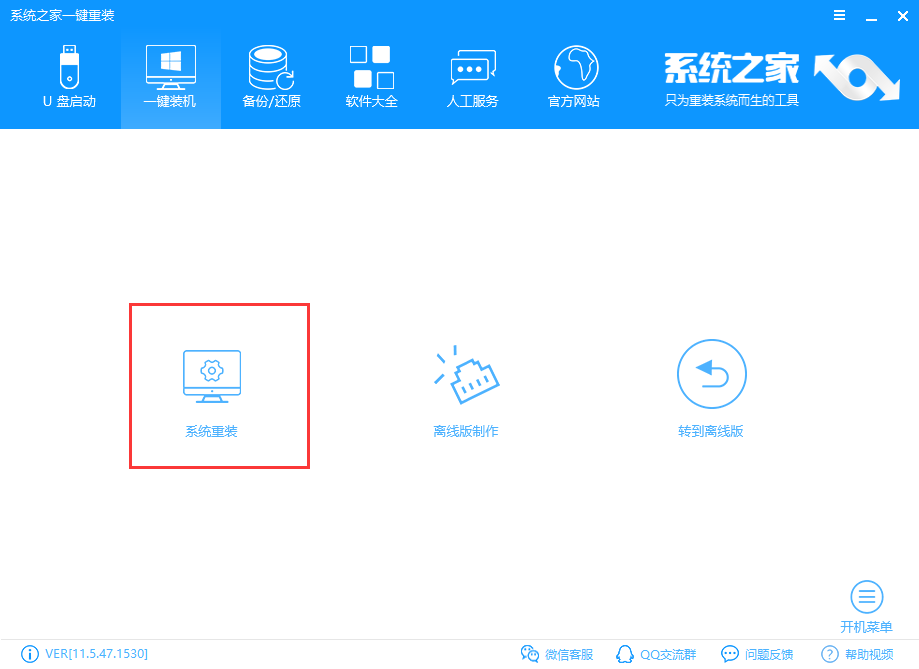
之家重装电脑图解3
4、 软件首先会检测电脑系统及硬件安装环境,完成后点击下一步。
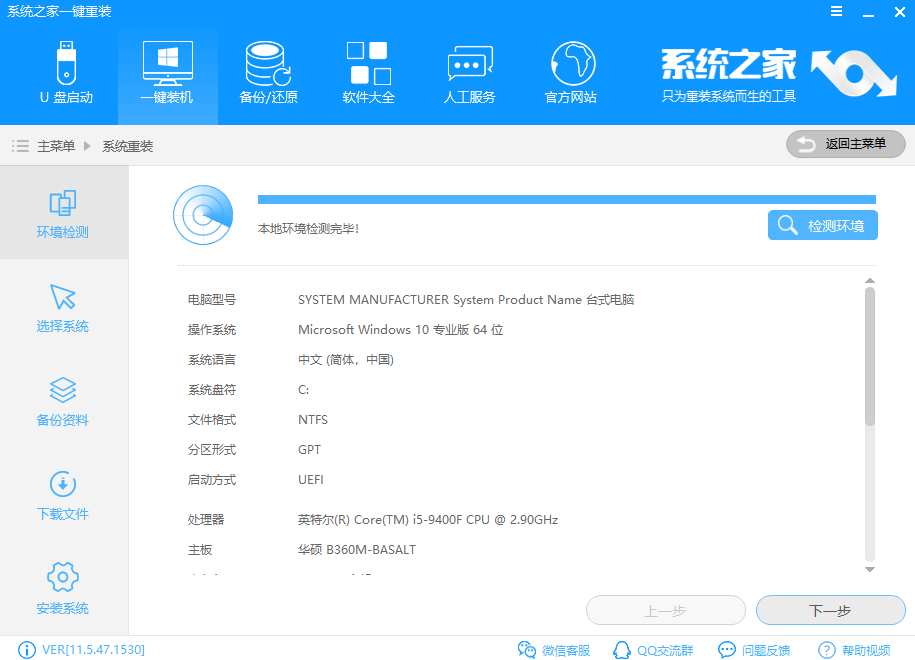
之家重装电脑图解4
5、选择需要安装的正版win10系统,点击安装此系统
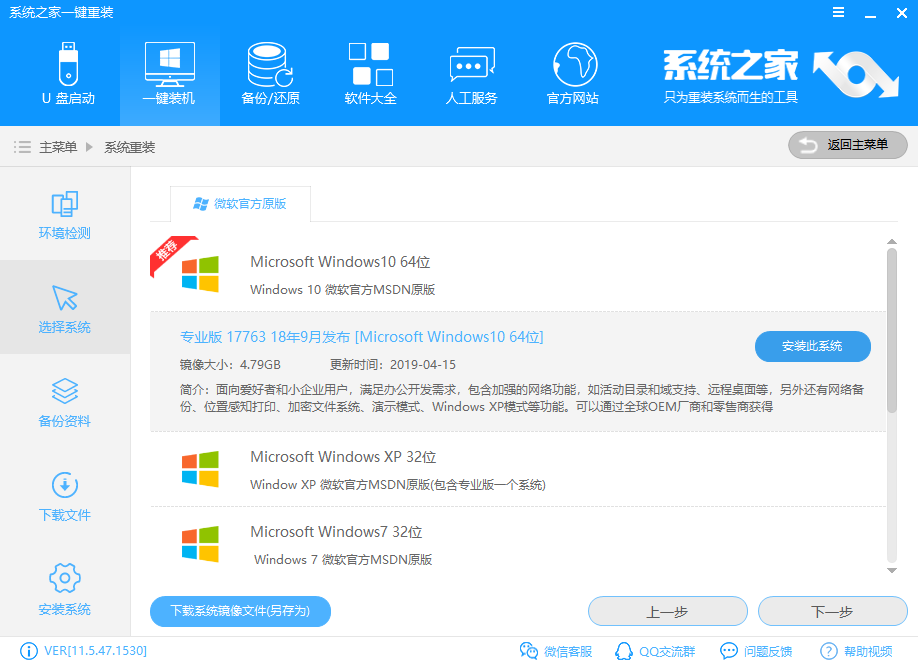
一键重装系统电脑图解5
6、 可以选择备份系统盘(C盘)的资料,如果没什么重要的资料建议不备份,以免浪费大量的时间,点击下一步

一键重装系统电脑图解6
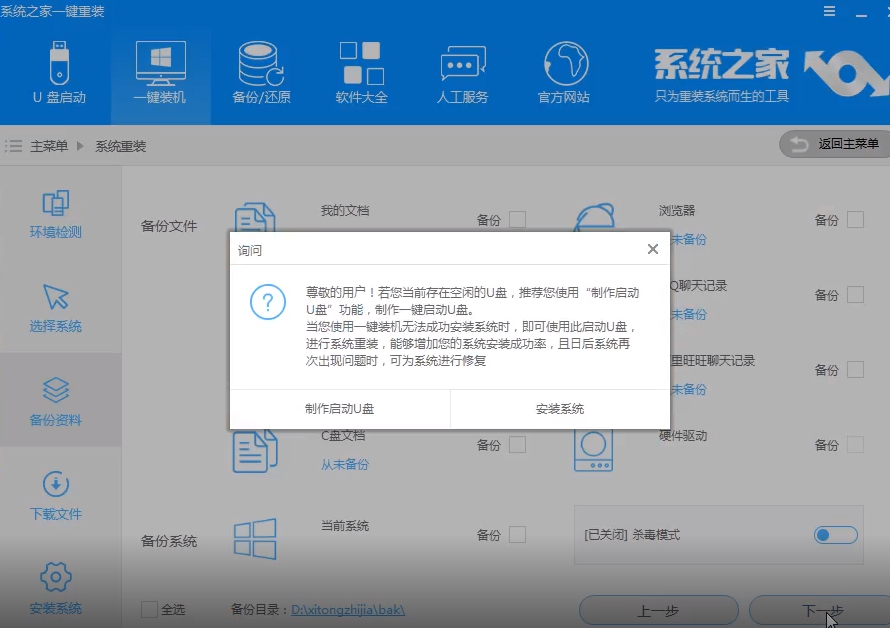
重装系统电脑图解7

之家重装系统教程电脑图解8
以上就是系统之家一键重装系统的方法了,软件中还有更多功能等待你探索哦
Copyright ©2018-2023 www.958358.com 粤ICP备19111771号-7 增值电信业务经营许可证 粤B2-20231006