win7是目前最完善最稳定的一款操作系统了,有些购买新电脑的朋友预安装的是win8,win10系统,就想将其更改为win7系统。接下来,我就教大家如何使用U盘装win7系统,有需要就一起来了解一下吧
U盘是我们现在常用的存储工具,通过USB接口连接电脑即可使用,非常方便。随着科技的发展,U盘有了更多的功能,比如重装系统。下面,我就给大家介绍一下U盘装win7系统的详细步骤
U盘装win7系统准备工具:
1、8G以上的空U盘一个
2、系统之家一键重装系统软件,下载地址:http://www.kkzj.com/
3、一台可以上网的电脑
U盘装win7系统详细步骤:
1、使用可以上网的电脑下载系统之家一键重装系统,下载完成后将其打开,选择U盘启动下的U盘模式,再将U盘插入此电脑
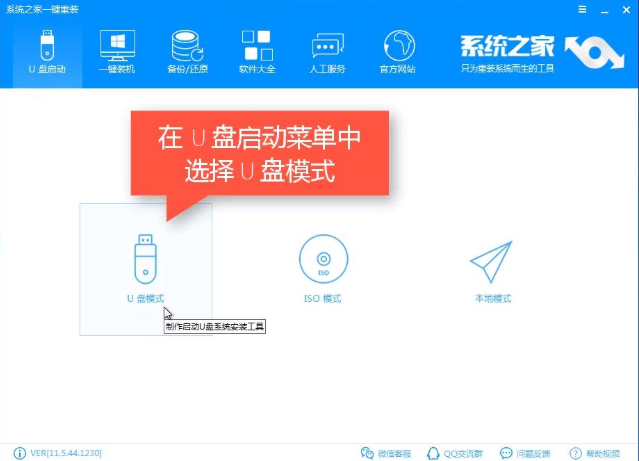
u盘电脑图解1
2、然后勾选设备名下的U盘盘符,点击一键制作启动U盘
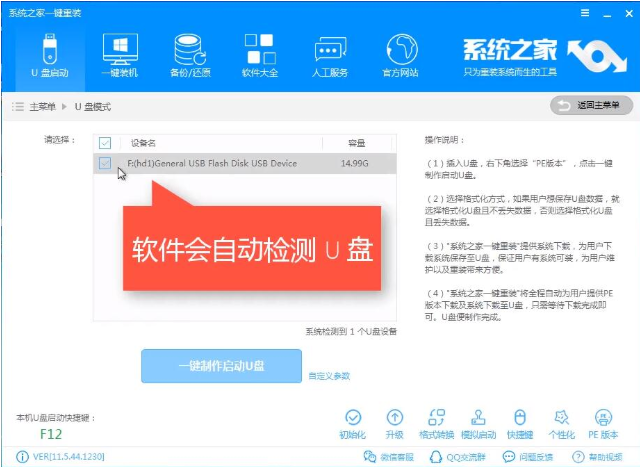
u盘装win7电脑图解2
3、PE版本选择高级版,出现格式化窗口,选择格式化U盘的方式
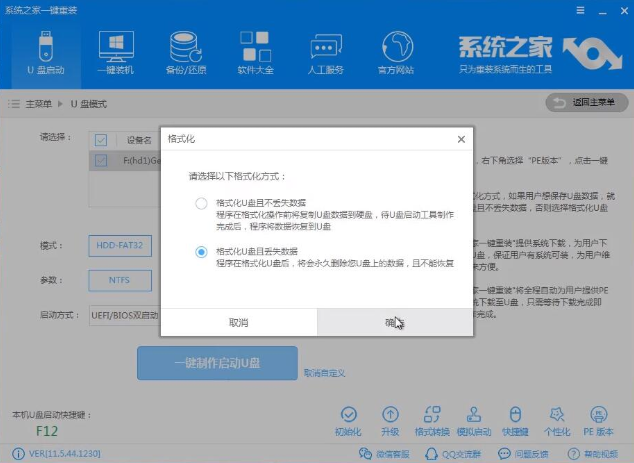
u盘装win7电脑图解3
4、选择需要安装的系统镜像,点击下载系统且制作U盘。
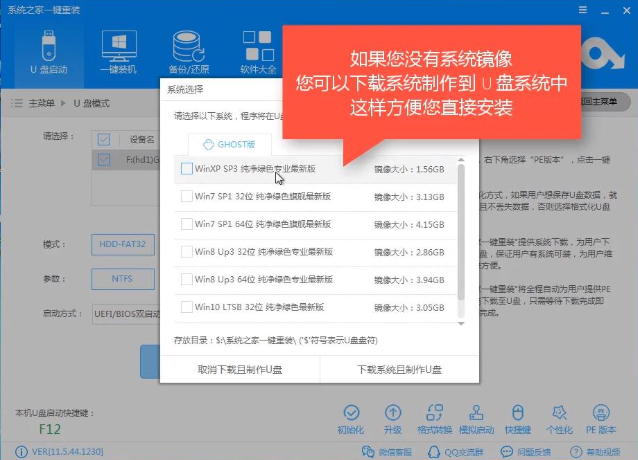
如何用u盘装win7系统电脑图解4
5、然后等待下载u盘启动盘的制作,制作完成后会出现成功的提示。然后拔出U盘
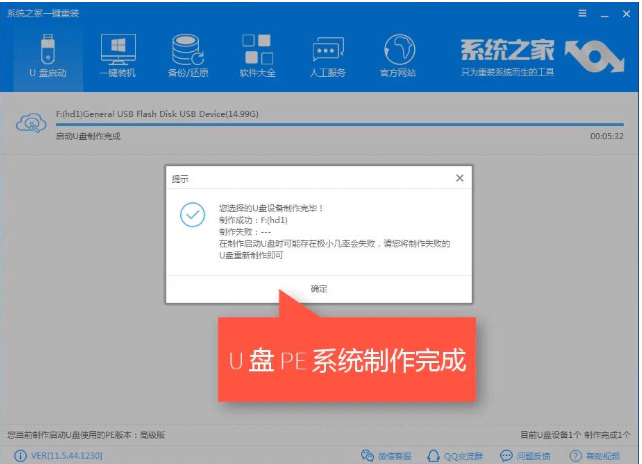
u盘电脑图解5
7、将U盘插入需要重装系统的电脑,按下开机键后立即不停的点按启动快捷键(可从下图中寻找对应的启动热键)
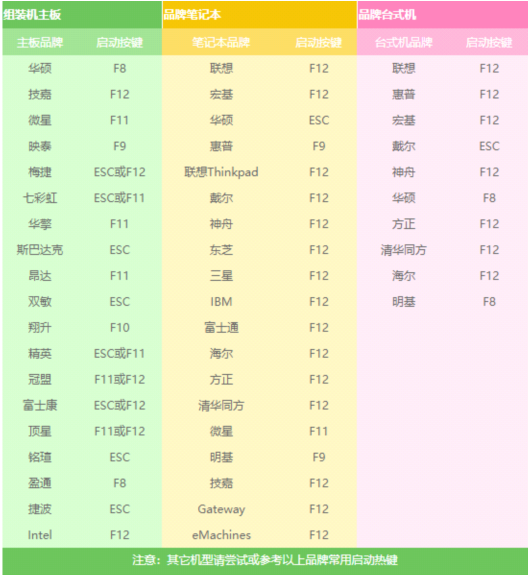
u盘电脑图解6
8、进入boot选择界面,选择带有USB字样或者U盘品牌的选项,回车确认,进入PE选择界面

u盘装win7电脑图解7
9、选择02新机型,回车进入PE系统
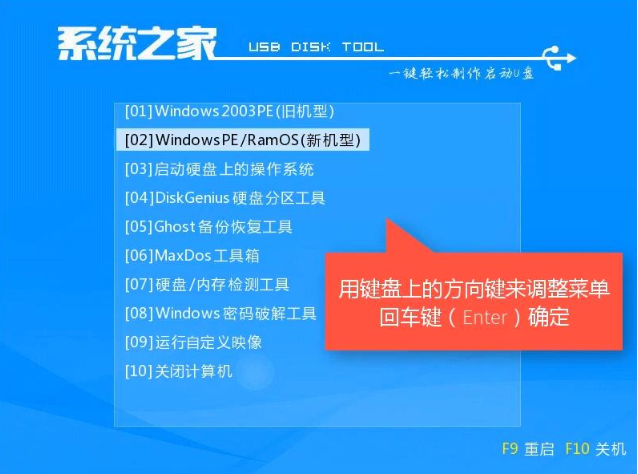
如何用u盘装win7系统电脑图解8
10、进入到PE系统桌面后会自动弹出PE装机工具,选择之前下载好的Win7系统,目标分区选择你的系统盘(一般为C盘),点击安装系统

win7电脑图解9
11、然后等待系统的安装,部署
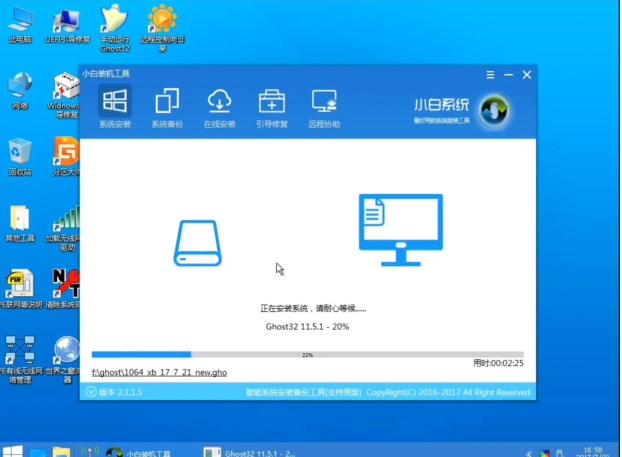
如何用u盘装win7系统电脑图解10
12、进入win7系统桌面,安装成功
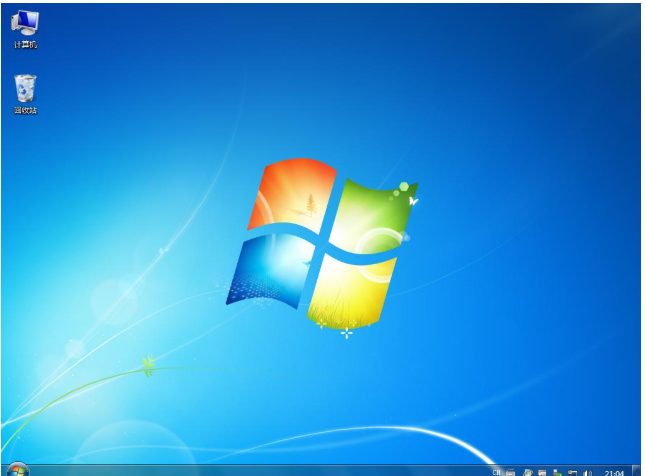
u盘电脑图解11
以上就是U盘装win7系统的详细步骤了 ,你学会了吗?
Copyright ©2018-2023 www.958358.com 粤ICP备19111771号-7 增值电信业务经营许可证 粤B2-20231006