电脑使用时间长了,默认的系统服务就会在后台运行,有的系统服务是无用的,只会增加系统运行负载,那么今天小编给你带来的是win7系统删除一些不需要的系统服务,下面一起看下详细的操作步骤吧。
如何删除win7系统服务呢?如果电脑有些服务可以删除的话,就可以防止后台运行,提高电脑的运行速度,那么如何删除无用的系统服务呢?下面跟随小编分享的教程操作一下,快速删除win7系统服务的问题。
删除win7系统服务步骤:
PS:下面的操作步骤都以代号来执行,请先了解清楚,再操作避免有误。
《server》的格式是\Servers name
【server name】是服务名称
【binPath= 】是服务路径
1、同时按下快捷键Win+R打开运行,输入“services.msc”,点击确定打开服务列表,下面就需要找到没有的服务进行删除,如图所示:
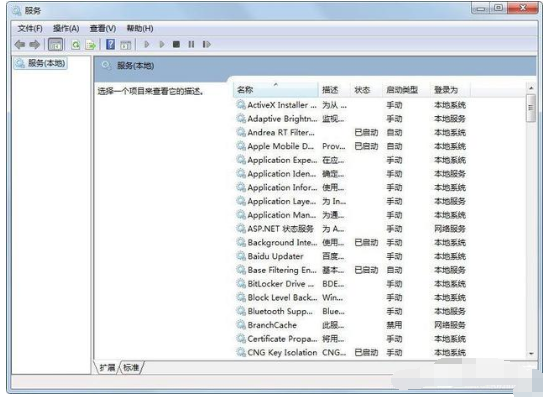
系统电脑图解1
2、然后在运行中输入“cmd”,打开管理员命令窗口,输入“sc delete 【service name】”删除服务,删除成功后可去服务中查看服务在不在;如图所示:

删除系统服务电脑图解2
3、也可以sc添加服务,添加方式打开cmd,然后输入“sc 《server》 create 【server name】【binPath= 】 start=anto”即可。如图所示:
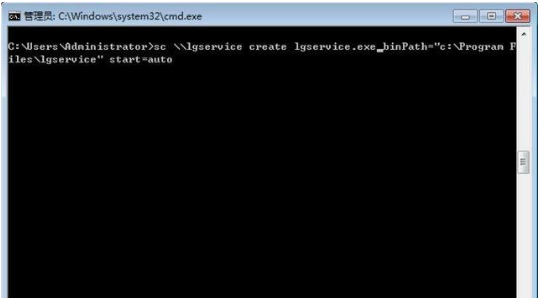
如何删除系统服务电脑图解3
以上就是关于如何删除win7系统服务的教程。
Copyright ©2018-2023 www.958358.com 粤ICP备19111771号-7 增值电信业务经营许可证 粤B2-20231006