
技嘉笔记本电脑如何下载安装win7 iso系统镜像呢?技嘉笔记本电脑系统出现问题想要安装win7 iso系统镜像可是不知在哪下载?也不知安装方法。下面,我就将技嘉电脑win7iso镜像系统下载与安装教程分享给你们。
技嘉电脑win7iso镜像系统下载
32位win7iso系统镜像下载地址
https://one.951368.com:7458/xiazai/xiaobai-3.exe
32位win7iso系统镜像下载地址
https://one.951368.com:7458/xiazai/xiaobai-3.exe
技嘉电脑安装win7iso镜像系统详细步骤
1、重装系统会删除C盘全部文件,先备份技嘉电脑上C盘重要文件。然后网页搜索小白官网,下载安装小白一键重装系统软件。
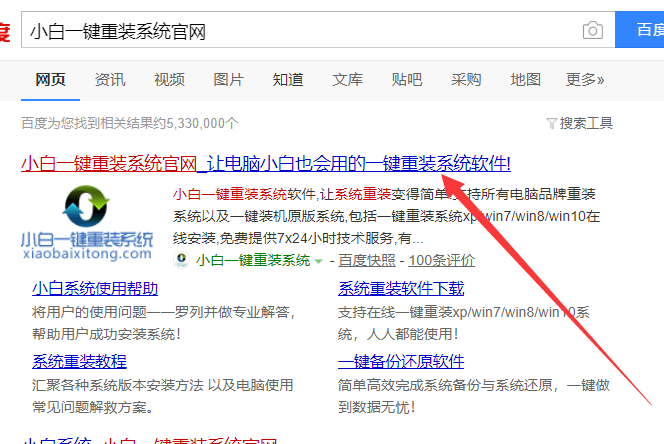
2、双击打开小白一键重装系统软件,根据温馨提示关闭全部的杀毒软件。
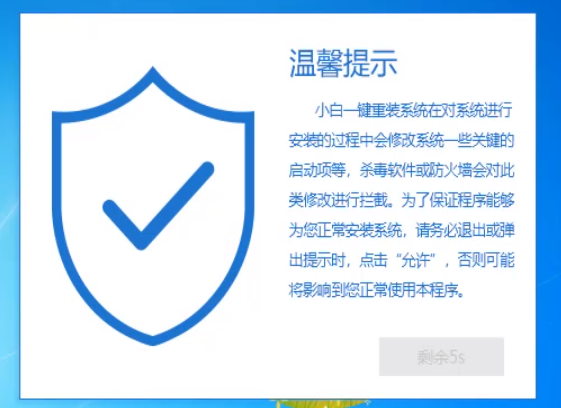
3、会默认进入在线重装界面。想要安装win7旗舰版系统,可以直接点击安装哦。下载了win7 iso系统镜像就选择备份/还原选项,切换至自定义还原,检测到下载好的win7系统镜像后,点击还原按钮。
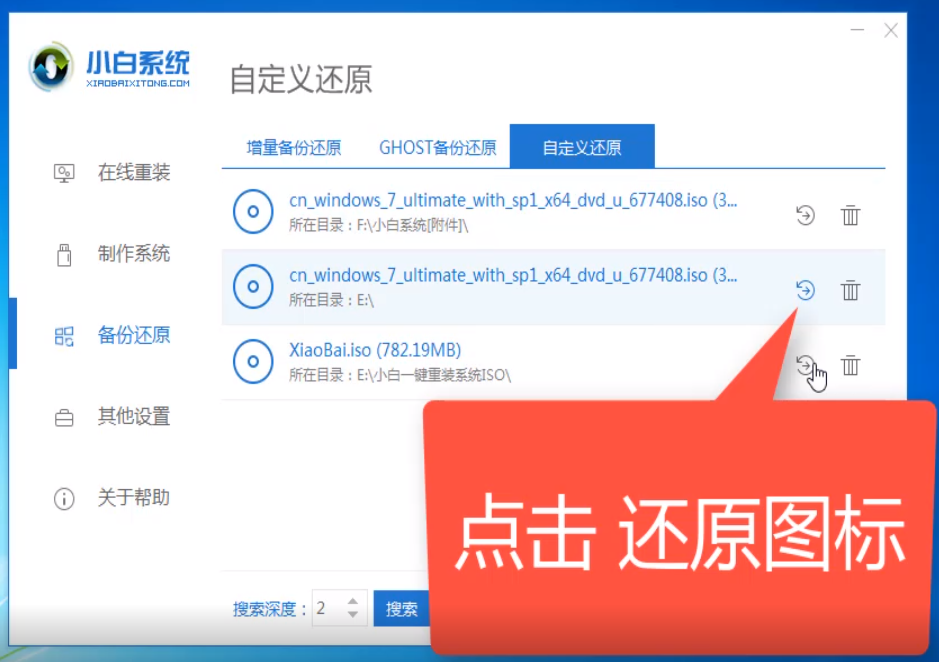
4、还原install文件。
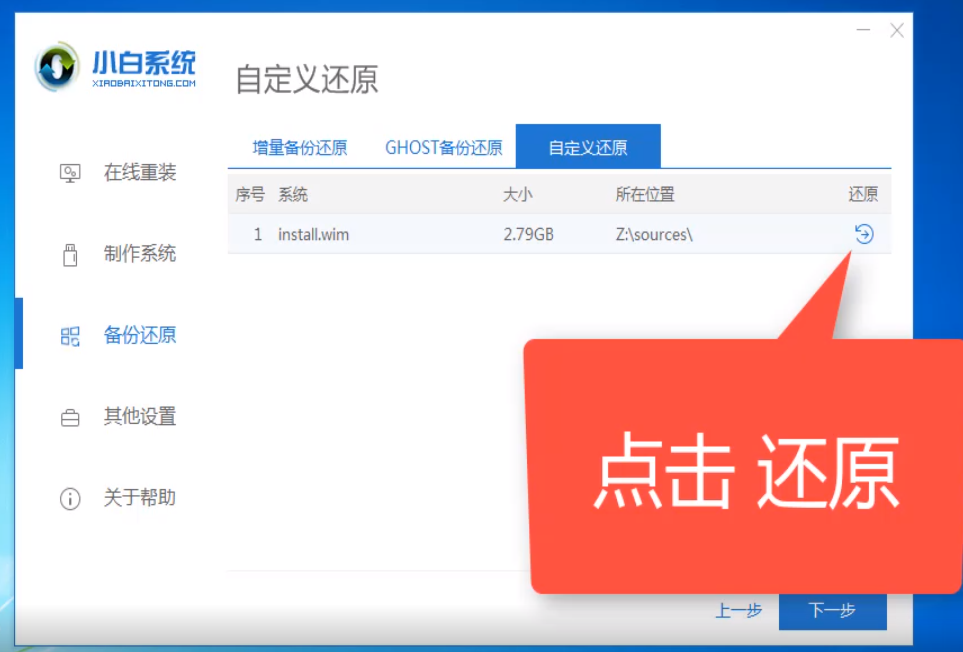
5、选择需要安装的技嘉电脑,点击开始安装。
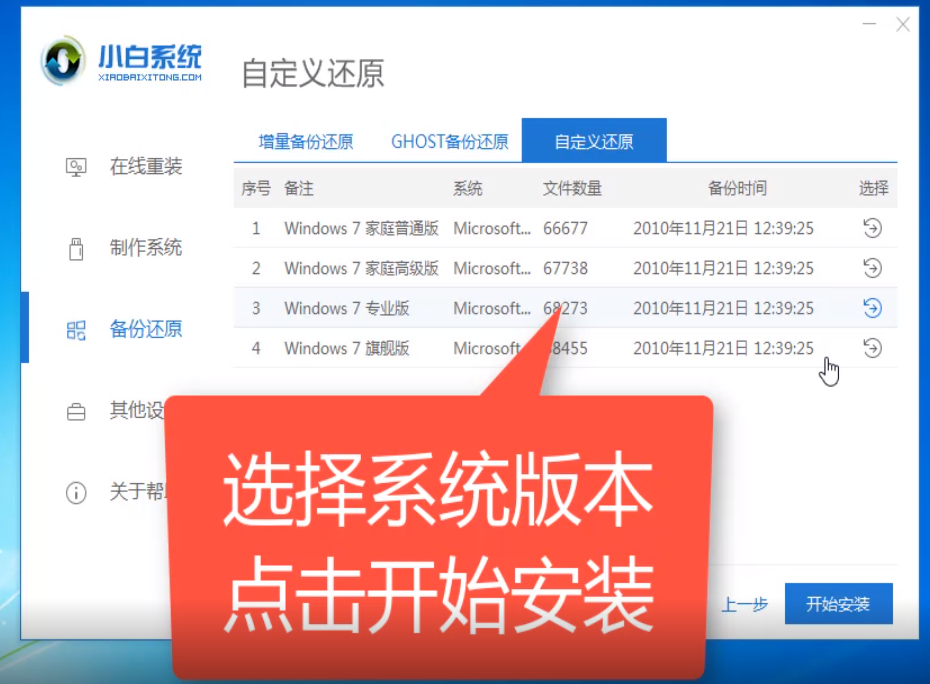
6、弹出提示窗口,点击确定。
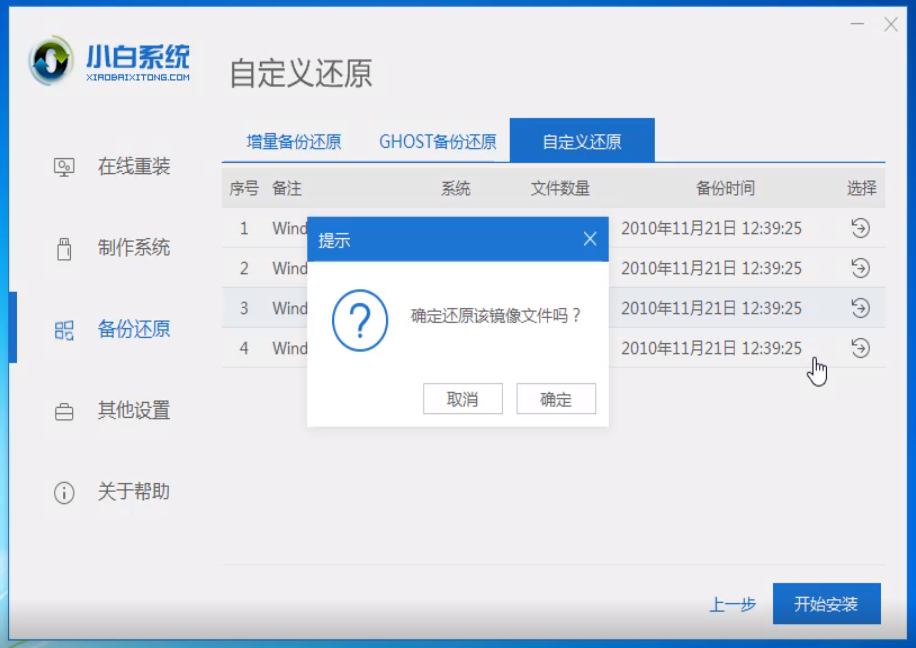
7、如果技嘉电脑上连接了U盘设备,拔掉后点击继续。
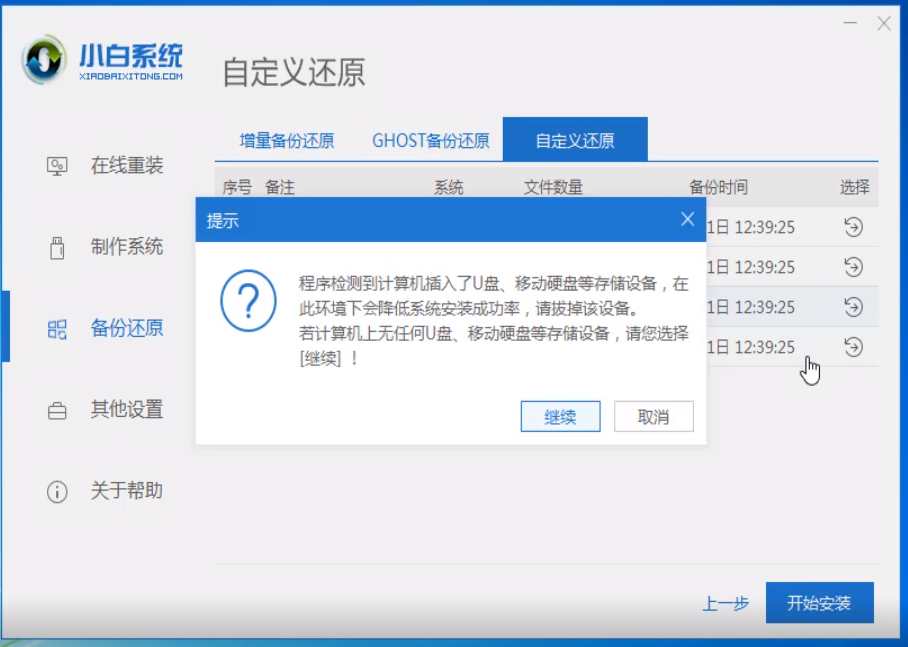
8、等待PE系统下载完成,点击立即重启按钮。之后就静静等待win7 iso系统镜像的下载安装吧。
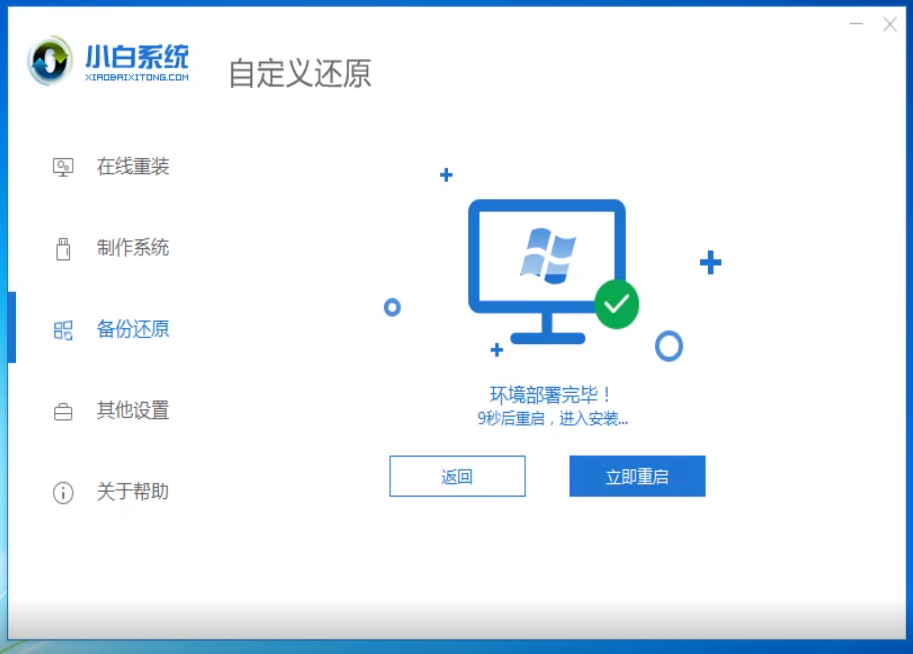
9、进入win10系统桌面简单设置一下就OK啦。

技嘉电脑下载安装win7 iso镜像系统安装教程到此结束,学会了就赶紧动手操作一下吧。返回首页,查看更多精彩教程。
Copyright ©2018-2023 www.958358.com 粤ICP备19111771号-7 增值电信业务经营许可证 粤B2-20231006