现在支持在线重装系统的软件非常多,而面对不同的工具我们重装的方式其实基本上也大致相同。今天我们以小白一键重装系统软件为例来给大家讲解win7系统下载教程的具体步骤,希望可以让你学到更多知识。
1、百度搜索小白系统官网,打开小白一键重装软件官网下载软件并打开。
2、在软件中选择在线重装,选择 Windows 7 系统并点击下一步。
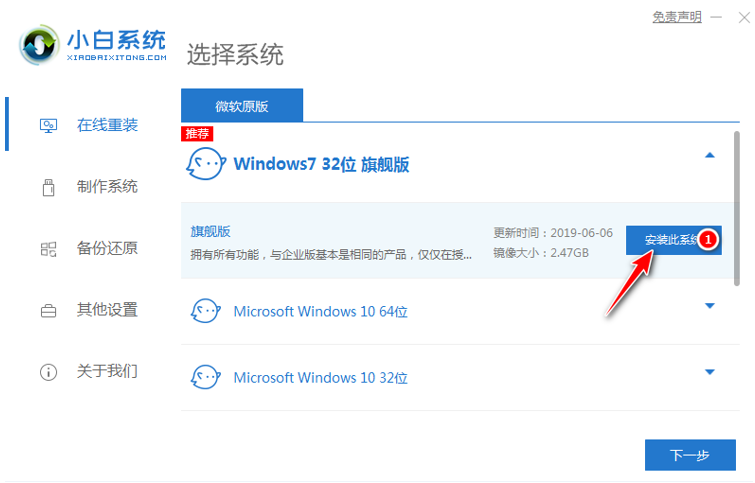
3、选择您想安装的软件点击下一步。

4、在下载界面,下载速度取决于您的网络您只需要耐心等待即可。
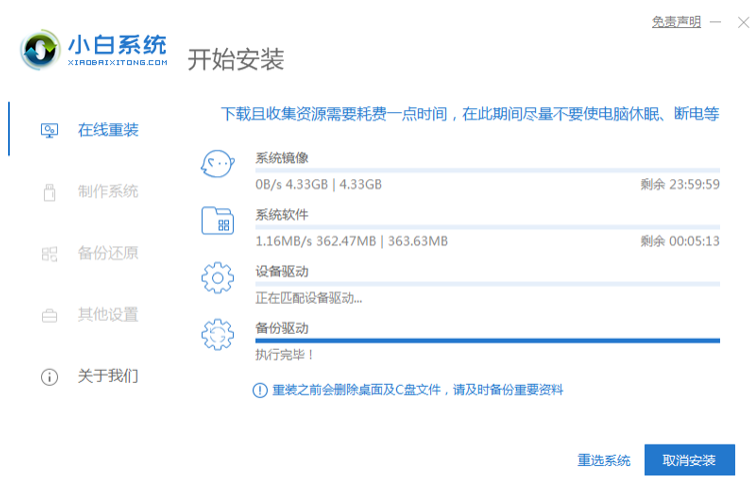
5、软件下载完成后会自动部署,完成后会提示选择立即重启。
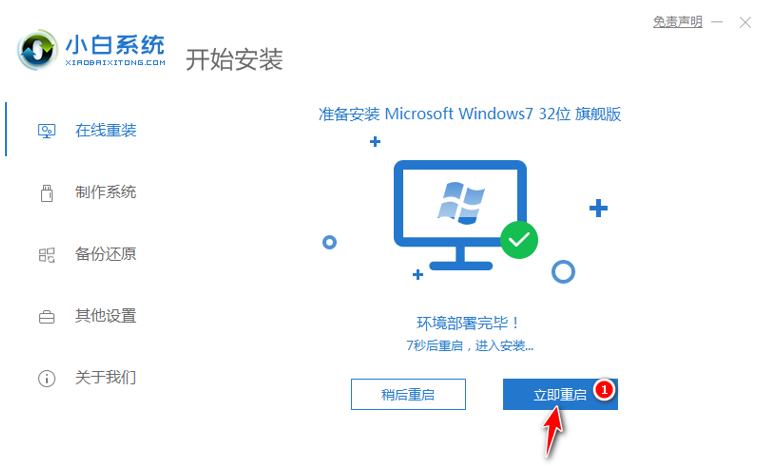
6、重启电脑后,在启动菜单中我们选择第二个 XiaoBai -MSDN Online Install Mode 菜单,按回车进。
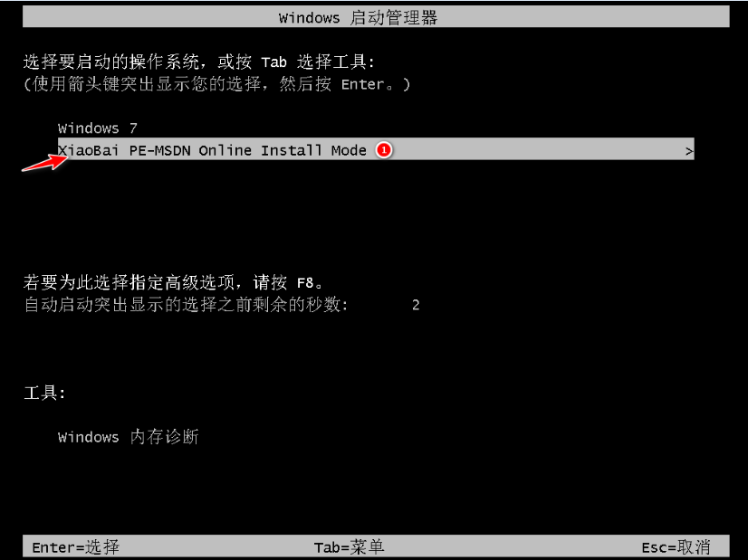
7、进入 PE 系统后小白装机工具会自动帮助我们安装系统,只需要耐心等候。
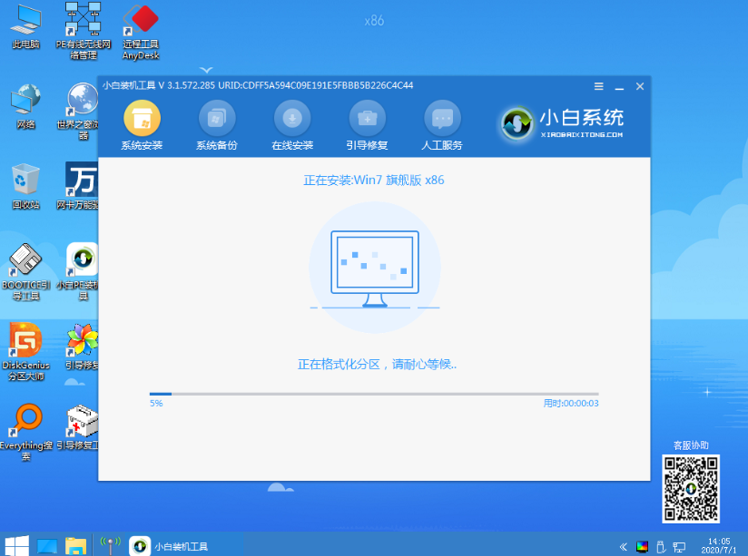
8、在提示修复引导中默认情况下选择 C 盘修复。
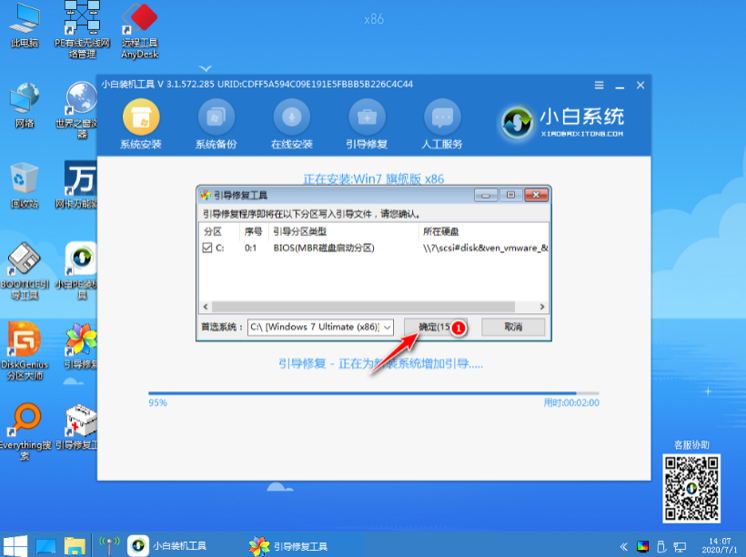
9、在添加 PE 回写菜单中选择确定。
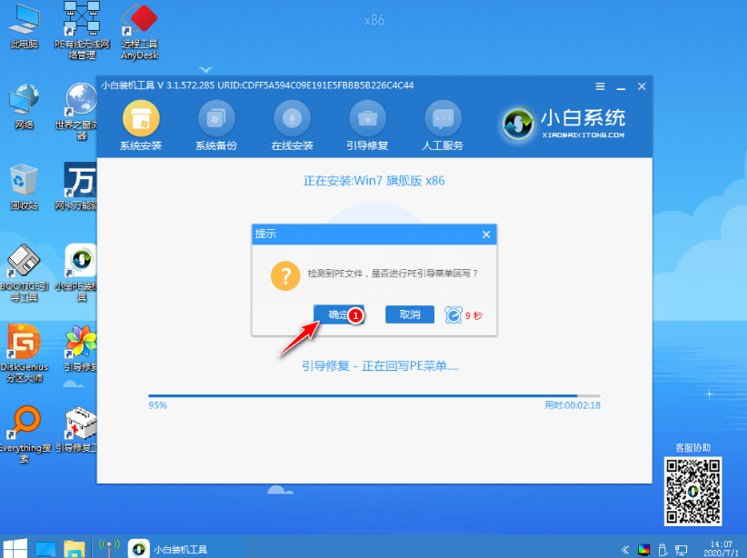
10、安装完成后正常重启电脑即可。
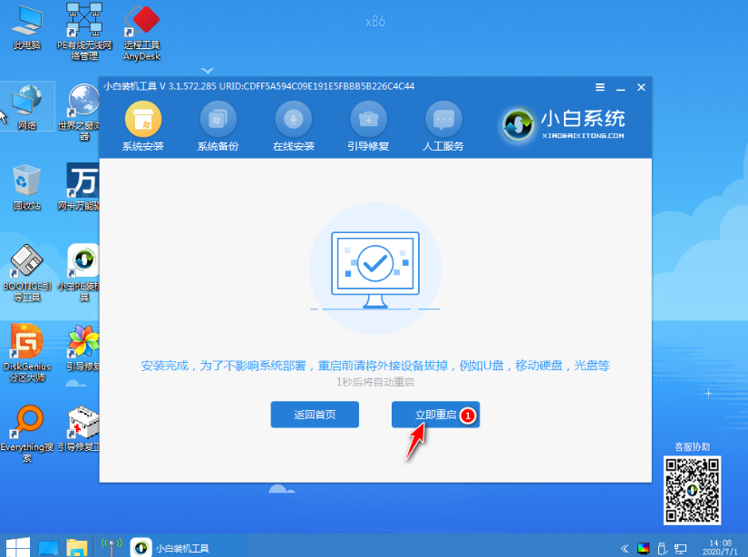
11、重启电脑后在启动菜单中选择 Windows 7 系统进系统。
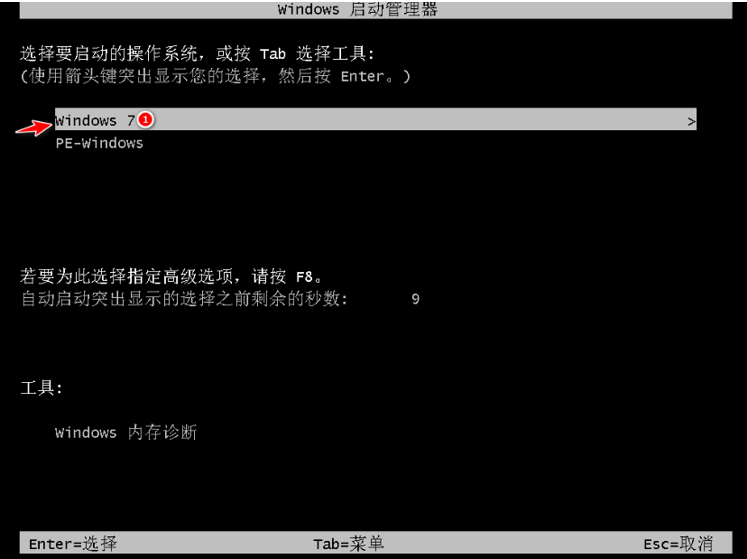
12、接下来就耐心等待系统进行安装即可。
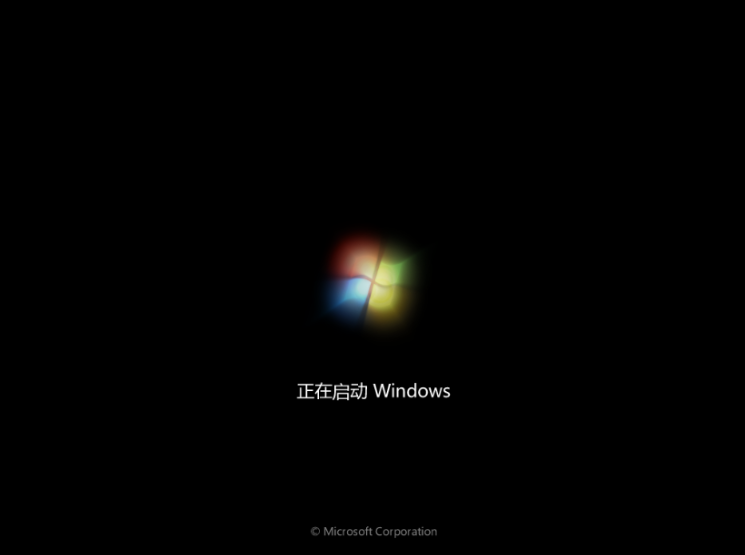
13、安装完成后就可以直接进电脑桌面啦。

以上就是win7系统下载安装的图文教程,是不是很简单的,希望能帮助到大家。
Copyright ©2018-2023 www.958358.com 粤ICP备19111771号-7 增值电信业务经营许可证 粤B2-20231006