在网络时代快速发展的今天,越来越多的人开始学习java程序设计语言,不知道大家知不知道,在运行java程序之前,必须先配置一下java的环境变量,才能正常运行。那么,Win7系统下如何配置java环境变量呢?下面,小编给大伙演示win7配置java环境变量的操作流程。
第一步,右击“我的电脑”,点击属性。
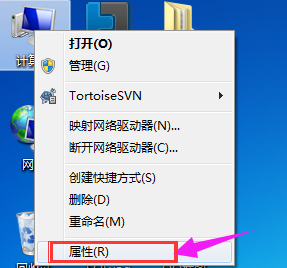
第二步,来到这个界面,点击:高级系统设置。
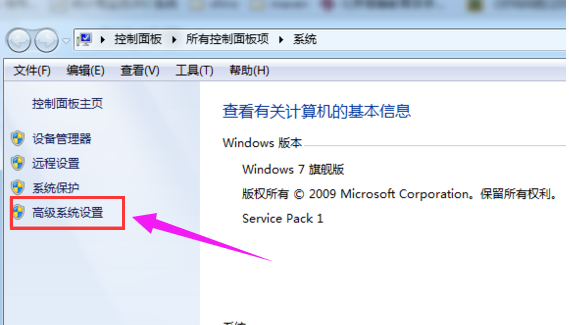
第三步,点击上方高级选项,然后选择环境变量。
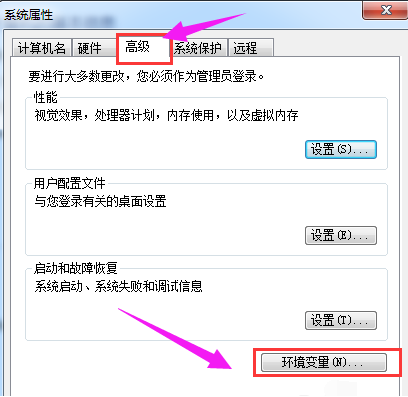
第四步,新建系统变量JAVA_HOME,变量值为jdk安装目录。
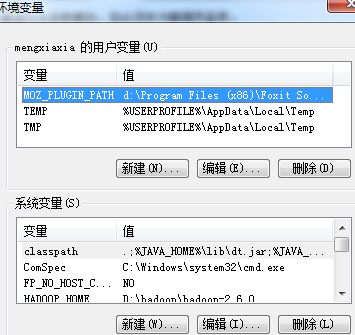
第五步,点击“新建”,来到如下图这个界面。
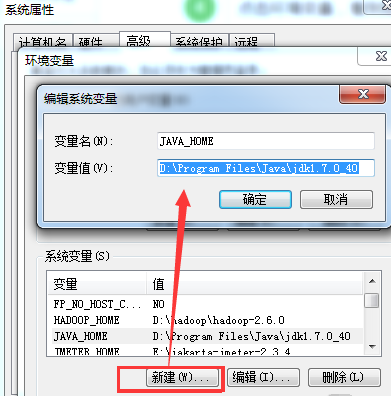
第六步,类似的创建Path变量,首先看看变量中有没有Path变量如果有的话直接在后面添加,注意添加时前面有值的话要加“;”,如果没有直接添加一个Path变量,变量值为:%JAVA_HOME%/bin。
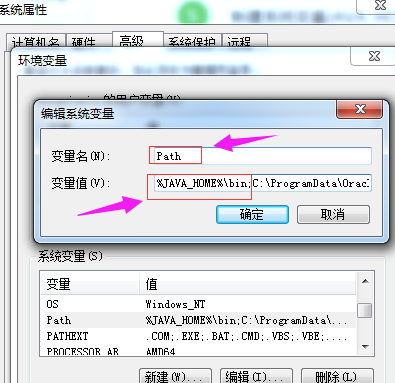
第七步,至此环境变量配置完成。
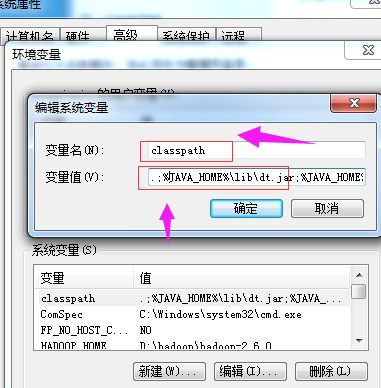
第八步,要验证是否配置成功,进入cmd命令行,输入java -version进行验证即可,验证结果如图所示,出现了jdk的版本信息,说明配置成功。

以上就是win7配置java环境变量的操作步骤,觉得有用的小伙伴可以参照上面的方法哦。
Copyright ©2018-2023 www.958358.com 粤ICP备19111771号-7 增值电信业务经营许可证 粤B2-20231006