随着u盘一键重装系统win7的普及,有具有稳定安全的特点,携带又方便,U盘装win7系统统领了主流,电脑安装系统变得更加简单,u盘一键重装系统win7更加轻松简便。不仅能U盘装win7系统,还能U盘装xp系统/win8系统/win10系统,下面小编就来介绍一下U盘装win7系统的具体教程,大家快来学习一下吧。
1、首先关闭计算机上运行的杀毒软件,然后将下载好的系统之家一键重装工具打开之后然后选择U盘模式。
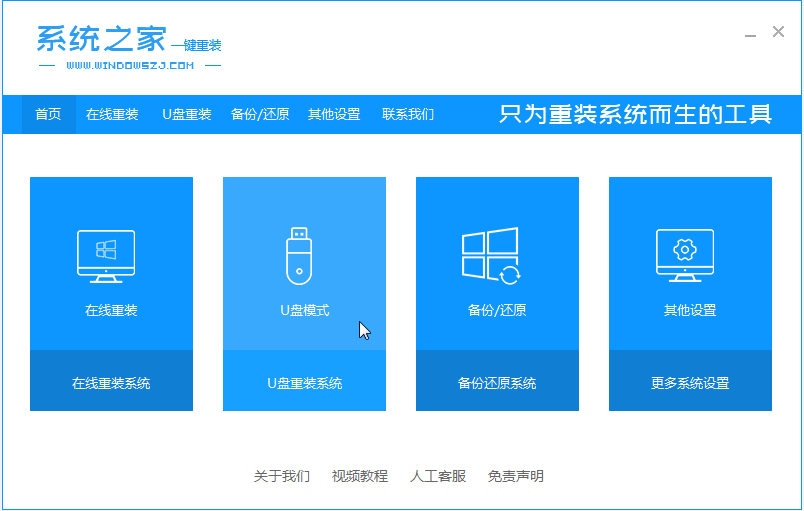
2、然后将我们的U盘插入计算机中,单击开始制作。
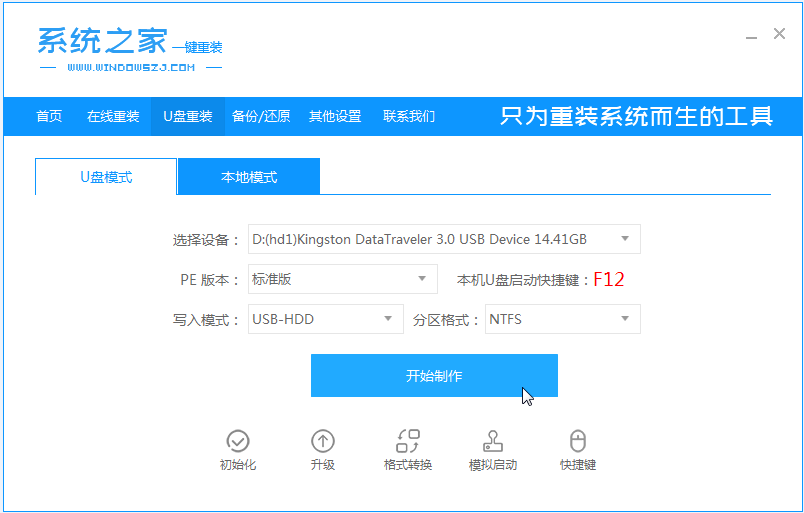
3、在选择系统的界面中选择我们要下载的系统。
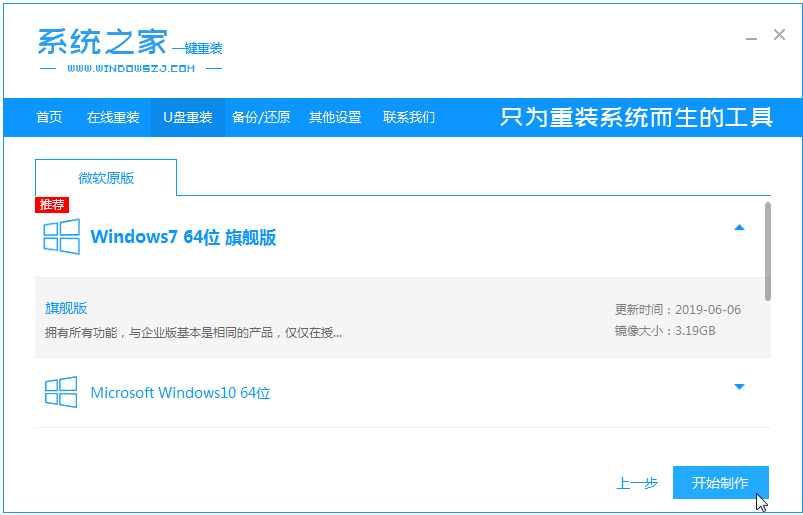
4、接下来会弹出如下图的窗口,我们点击确定。
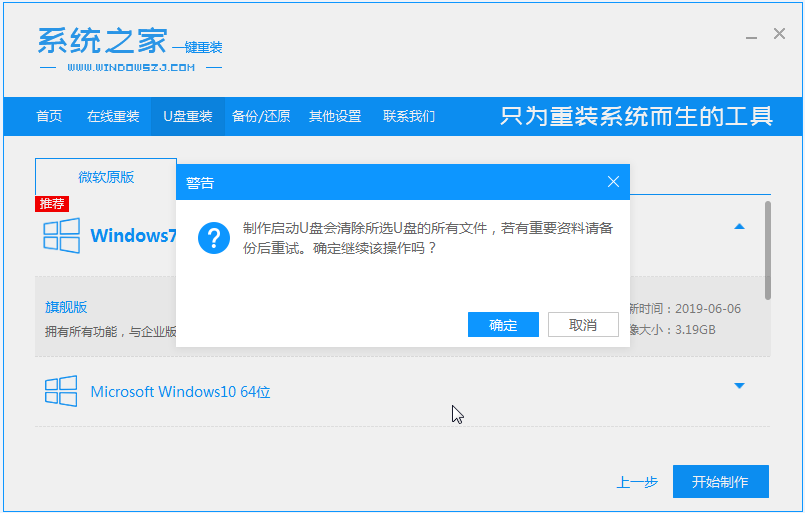
5、然后等待系统下载并成功制作U盘工具。
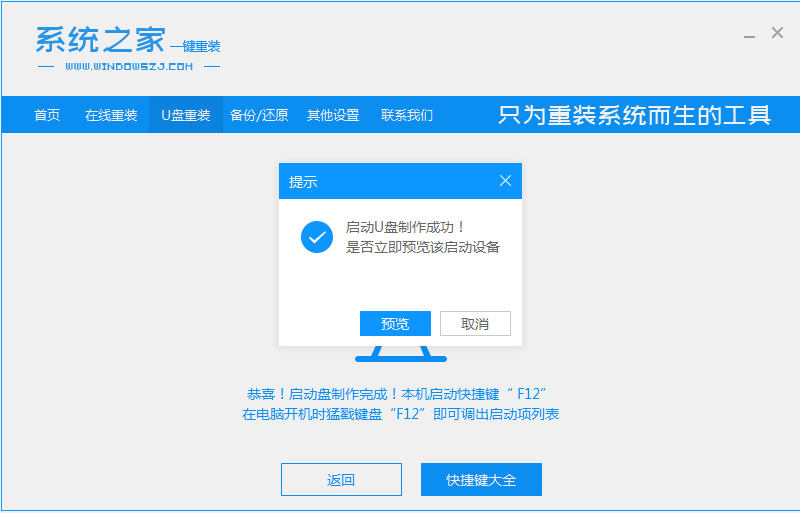
6、打开计算机后,热键立即为F12,ESC,F8等。出现的界面中,我们找到U盘选项,选择Enter进入,然后出现系统主目录选择界面,我们选择Enter输入。
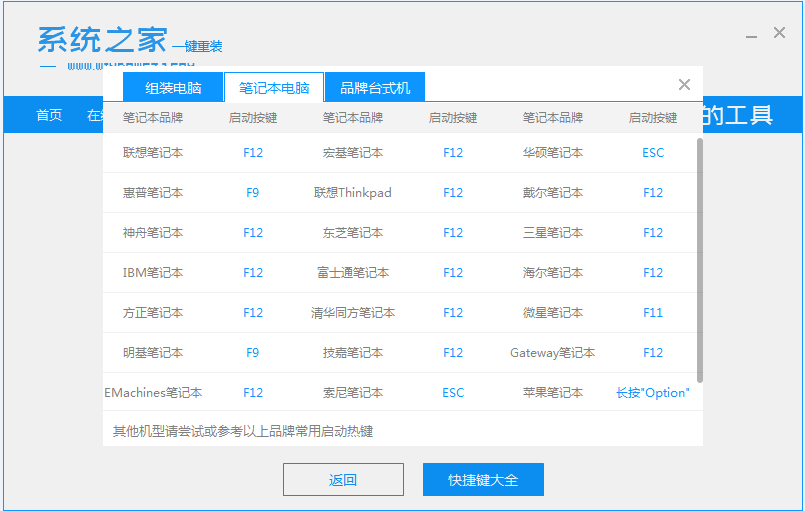
7、加载系统家庭PE系统界面,搜索出现需要安装的系统,然后单击安装。
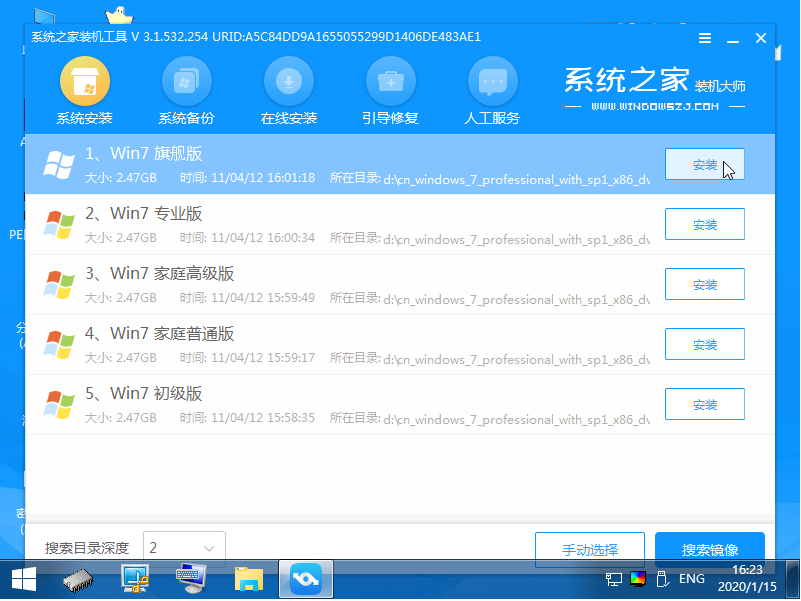
8、选择我们需要安装的位置,通常会自动安装到C盘中,在出现提示时单击确定。
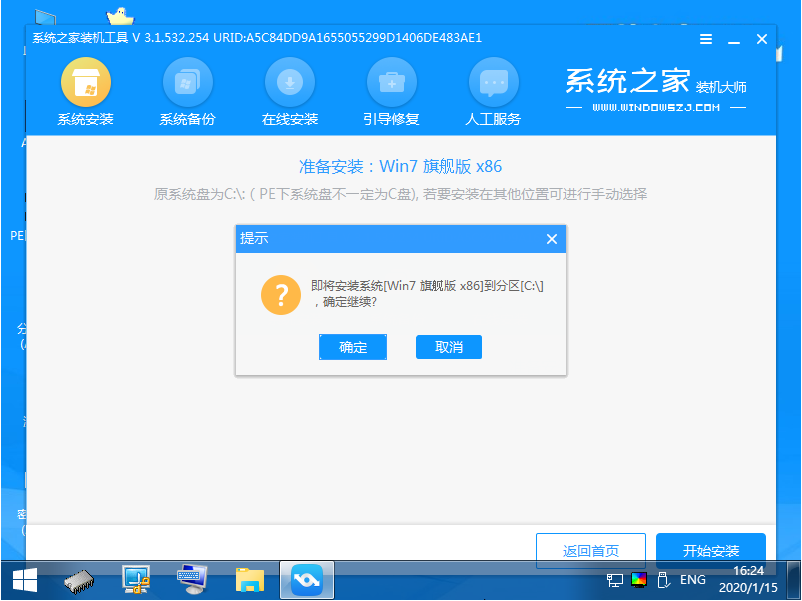
9、等待系统成功安装后,它提示安装已完成,取出U盘并重新启动计算机。
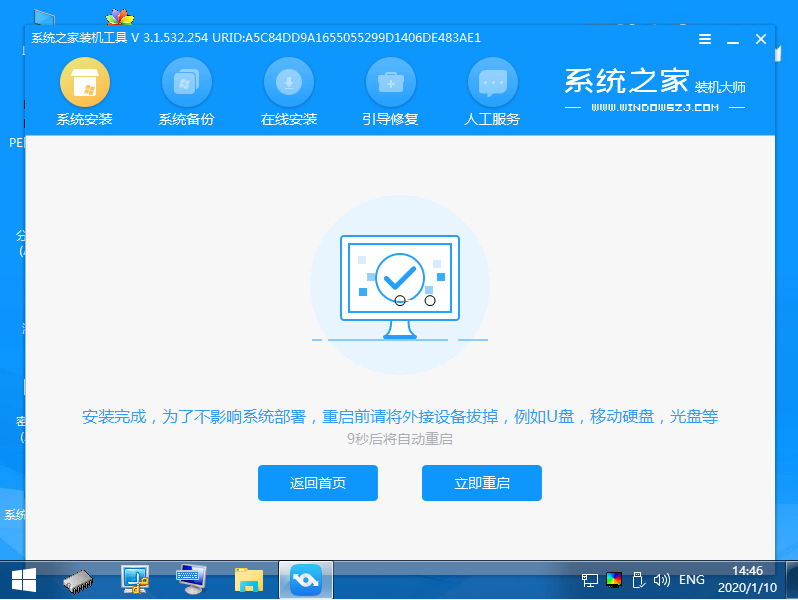
10、重启之后就进去到win7系统啦。

以上就是U盘一键装机win7系统的详细教程啦,希望能帮助到大家。
Copyright ©2018-2023 www.958358.com 粤ICP备19111771号-7 增值电信业务经营许可证 粤B2-20231006