越来越多的人有了自己的个人电脑,但是让人头痛的就是每次电脑系统瘫痪了,系统安装的方法有很多,比如U盘安装,光盘安装或者一键重装系统等等方法,有的朋友对于win7光盘安装操作步骤比较陌生,不了解win7怎么用光盘安装,所以本期将详细介绍win7光盘安装详细教程。
还有很多的用户不知道如何设置BIOS的问题,如果你也不清楚可以点击“如何刷BIOS”进行了解。
1、先要准备一个4.7G的DVD空盘,然后刻录一个系统Win7(ios的文件格式)到你光盘上;

2、把系统光盘放入光驱中去;

3、有系统个光盘哦;

4、重启电脑,台式机我们按DEL键,如果是笔记本一般(按F1或F2或F11)等
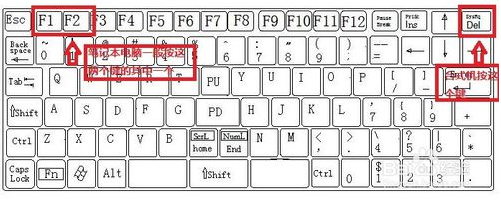
5、用键盘的上下左右键选择BOOT ,再回车 BOOT Device Priority ;
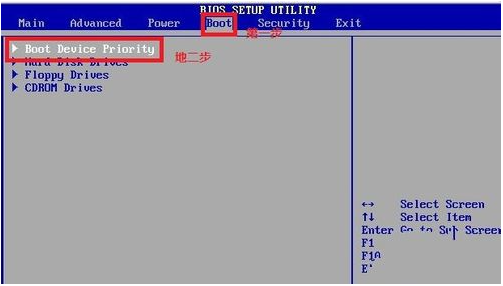
6、把第一启动项的 1st Boot Device 的【Hard Deice】改成CDROM(有些是什么DVD);



7、按F10 选择OK,这里是

8、提醒点击键盘的任意一个键,我们就按了一下回车键

9、现在看到的是加载页面和开始界面;
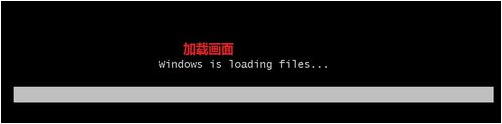

10、出现Windows 7 安装界面,首先依次选择为中文(简体),中文(简体,中国),中文(简体)-美式键盘,选择好了点击下一步;

11、点击现在安装;

12、出现安装程序正在启动...

13、现在出现协议书,把我接受许可条款的勾,勾上了;
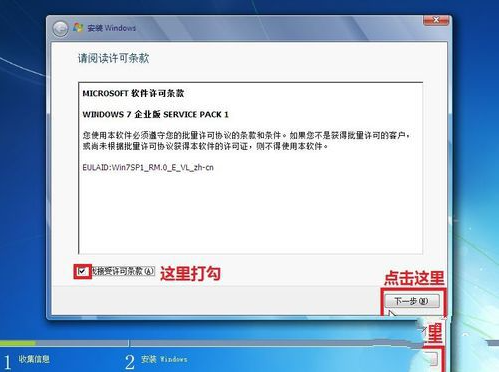
14、这里,我们选择自定义(高级);
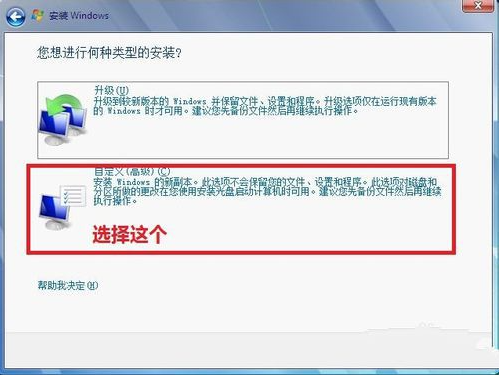
15、这里选择第一个分区,类型为系统,再点击下一步(再这之前我们可以格式我们的第一个分区,在驱动器选项(高级)(A)那里);
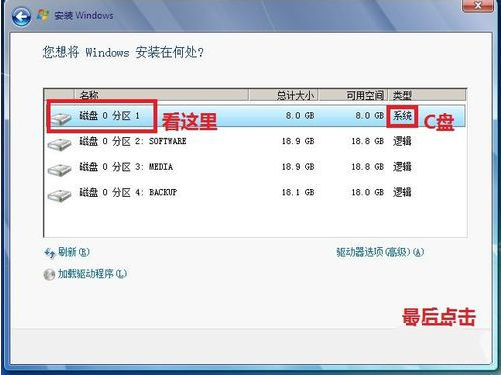
16、正在安装的界面;这里需要一定的时间,过了一定的是时间后;
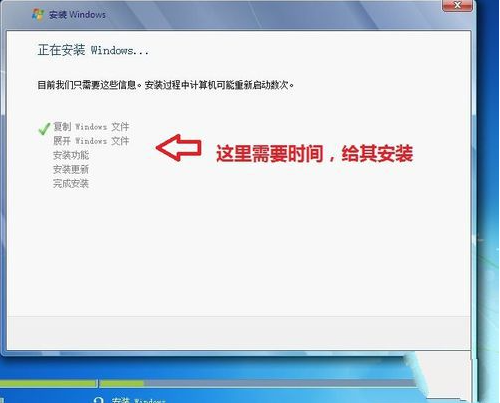
17、会提醒安装程序正在启动服务;

18、再提醒重新 启动您的计算机后安装过程将继续,这里是全自动的;

19、等到屏幕黑了,台式机我们按DEL键,如果是笔记本一般(按F1或F2或F11)等,然后把光碟取出来;
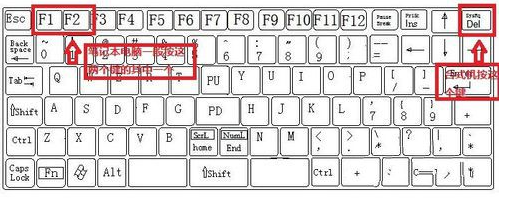
20、用键盘的上下左右键选择BOOT ,再回车 BOOT Device Priority ;
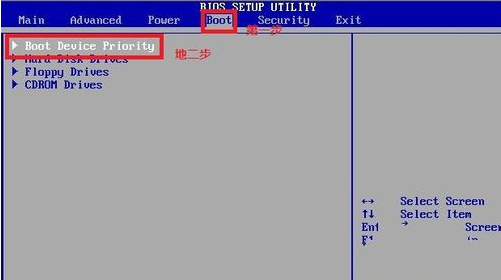
21、把第一启动项的 1st Boot Device 的【CDROM】改成【Hard Deice】;

22、按F10 选择OK,

这里出现正在启动、Windows画面;

在出现安装程序正在检查视频性能;
到这个界面基本我们安装好,这里我们输入你的PC名字(随便取个名字);在点击下一步
以上就是小编带来的win7光盘安装详细教程的全部内容,希望可以提供帮助。
Copyright ©2018-2023 www.958358.com 粤ICP备19111771号-7 增值电信业务经营许可证 粤B2-20231006