我们目前的新台式机和笔记本电脑,绝大多数是uefi主板,装系统对应的硬盘分区表是gpt。很多小伙伴找到小编说想要了解gpt分区安装win7系统的详细教程。那么今天小编就来跟大家分享一下gpt分区怎么安装win7系统,话不多说,下面就让我们一起来看看吧!

前期准备工作:
1、一个8g以上的空u盘。
2、一台可以正常上网的电脑。
3、下载一个小白一键重装系统工具。
gpt分区安装win7系统的详细教程:
1、我们打开小白一键重装工具,关闭杀毒软件,将u盘插入电脑,点击制作系统,选择我们想要的系统点击开始制作即可。
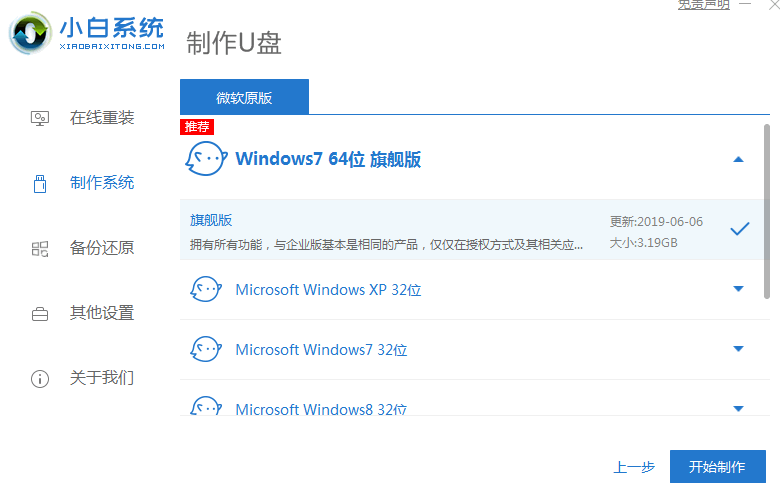
2、将制作好的u盘插入电脑,出现开机画面时按下f12进入bios设置u盘启动。
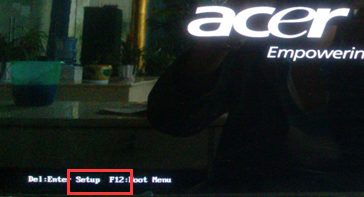
3、选择【1】,启动win10 x64 pe(2g以上内存)进入。

4、双击打开分区工具。

5、选中主硬盘,然后点击界面左上角的“硬盘”,菜单栏选择“转换分区表类型为GUID格式”即可。

6、返回桌面,双击打卡小白装机工具,选择我们想要的系统版本点击安装即可,最后选择安装地址,勾选安装完自动重启。
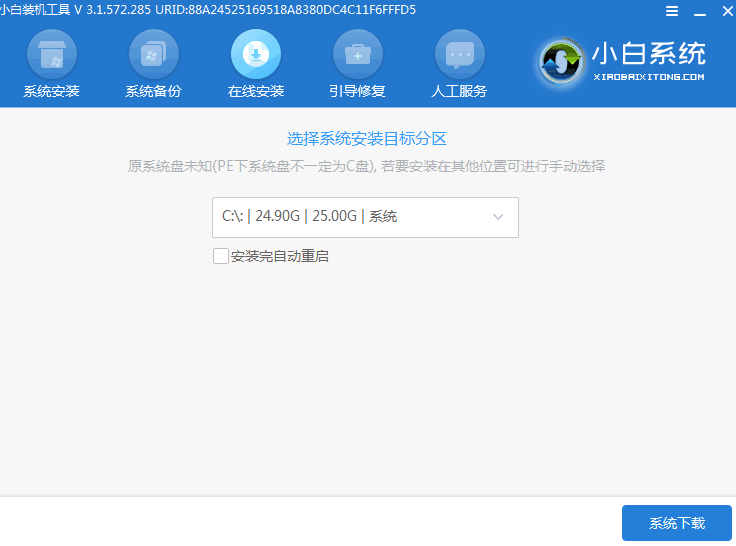
7、安装完成后经过数次重启即可进入win7桌面。

以上就是关于gpt分区怎么安装win7系统的详细教程啦!希望能够帮助到大家!
Copyright ©2018-2023 www.958358.com 粤ICP备19111771号-7 增值电信业务经营许可证 粤B2-20231006