目前在同个局域网下一般都是多台电脑共用一台打印机,特别是在公司环境中,这个时候就需要连接共享打印机使用了。有网友不知道win10怎样连接win7共享打印机,今天小编就教下大家win7共享打印机给win10连接的方法。
具体的步骤如下:
1、进入win10系统后,点击“开始”菜单,选择“设置”。或者输入快捷键“Win+I”进入设置界面,并点击“设备”。

2、在弹出新窗口中,找到“添加打印机或扫描仪”。点击后会出现“正在搜索打印机或扫描仪”,这个时候稍等一下,可以看到“我需要的打印机不在列表中”。

3、这个时候点击“我需要的打印机不在列表中”它,在弹出的新窗口中,可以看到5个单按钮。选择第二项“按名称选择共享打印机”,并点击“浏览”。不选择第三项,是因为第三项成功率不高。

4、点击后出现新窗口,这里比较特殊,不要直接在窗口点击要找的远程电脑(因为有可能连接失败)。直接输入远程电脑的IP地址“\\192.168.0.123”并点击“选择”。要记住斜杠的方向不要弄错了。

5、这时出现了远程共享的打印机,选中需要的打印机,并点击“选择”。
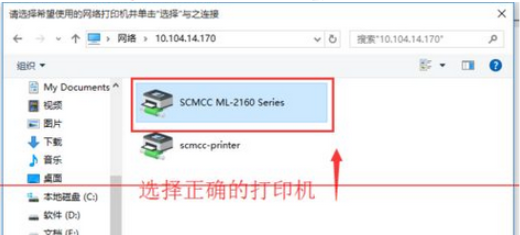
6、选择后,如果正常就会自动添加打印机了。但也会遇见这个情况,提示“找不到驱动程序”,这个时候就需要安装打印机驱动。

7、取出买打印机时候赠送的光盘,或者搜索打印机型号下载。根据提示安装。这里有些需要说明的地方。这里推荐使用“确定希望在不连接打印机的情况下安装软件”,不要选择其他选项。
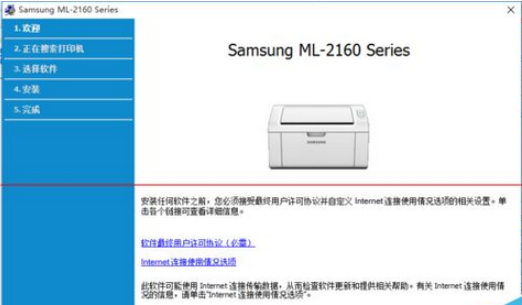
8、安装完成后,在执行一次上面的步骤。这次的就成功的添加上打印机了。在完成的时候,会有一个打印测试页的按钮,不要去点它,直接点击“完成”即可。
以上便是win10连接win7共享打印机的方法,希望能帮到各位。
Copyright ©2018-2023 www.958358.com 粤ICP备19111771号-7 增值电信业务经营许可证 粤B2-20231006