win7系统默认的窗口和任务栏的颜色基本都是蓝色的,对于一些追求个性化的网友来说难免色彩会有些单调,因此有网友想要更改任务栏颜色。那么win7如何更改任务栏的颜色?下面小编就教下大家win7更改任务栏的颜色的方法。
具体的步骤如下:
1、首先打开电脑,做桌面的空白处右击鼠标,就会弹出右键菜单,在菜单里的最下面找到个性化选项。

2、选择个性化,然后进入到个性化的设置窗口,这里可以更改很多桌面或系统的东西,找到右侧下边第二个选项,也就是窗口颜色选项。
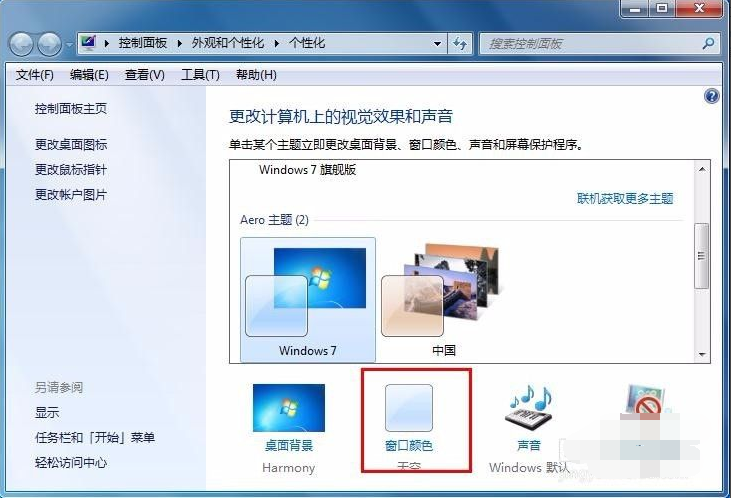
3、打开窗口颜色,就会弹出设置颜色的窗口,这里的最上边是系统预设的颜色可以直接选择用。
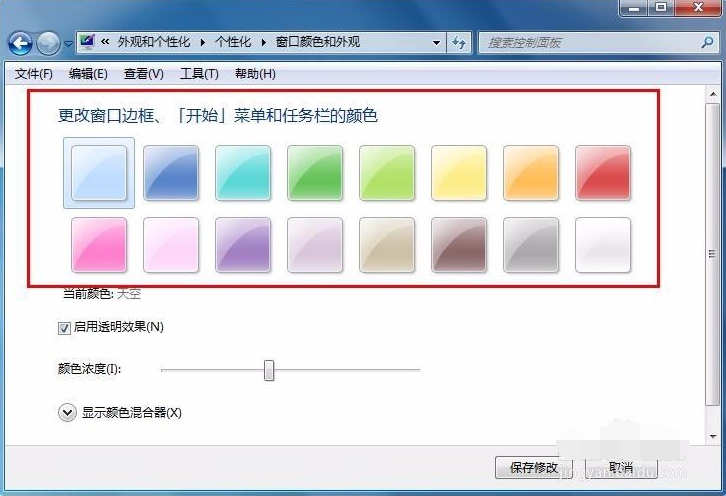
4、选择其中1种颜色,看看有什么变化,当我们选中红色的时候,发现窗口的颜色也就变成了红色,下边的的任务栏也变成了红色。
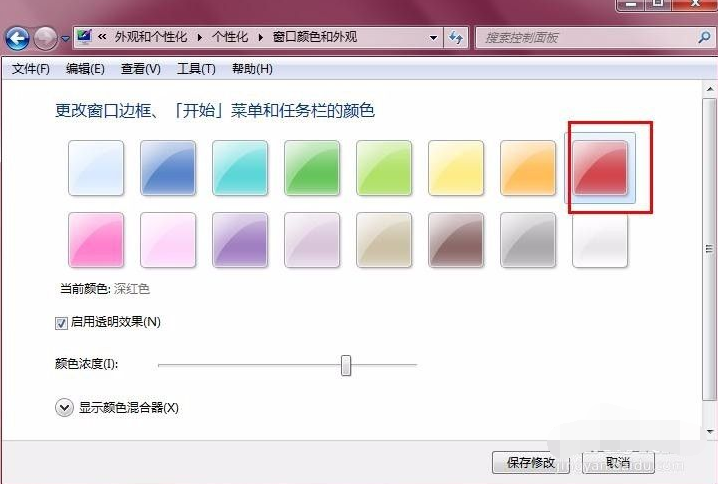
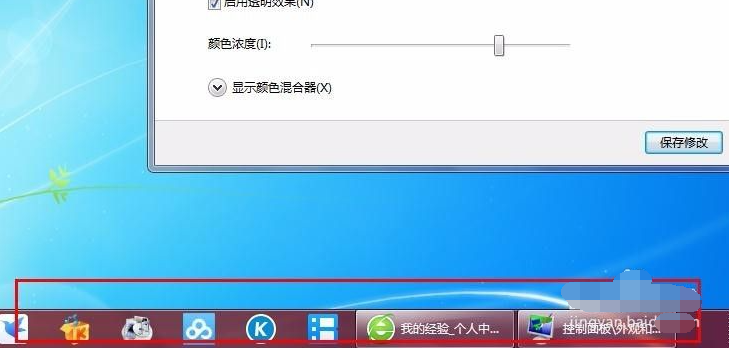
5、做预选颜色的下边有个颜色浓度的横条,这里就是用来调节颜色的鲜亮度的,往右拖动就是颜色加深,往左就颜色减淡。
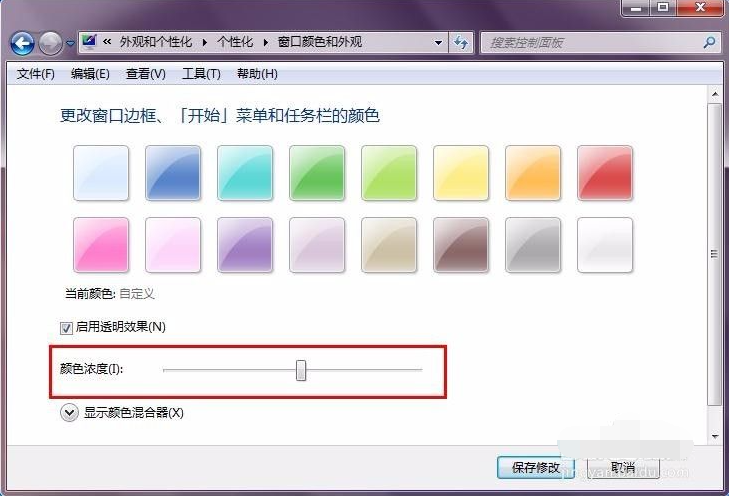
6、当然上边是预设置的颜色,如果里边没有我们满意的颜色,可以自定义颜色,点击显示颜色混合器,就会出现有很多颜色的横条,我们随意拖动调节按钮,颜色就会改变,下边的横条调节饱和度和亮度。
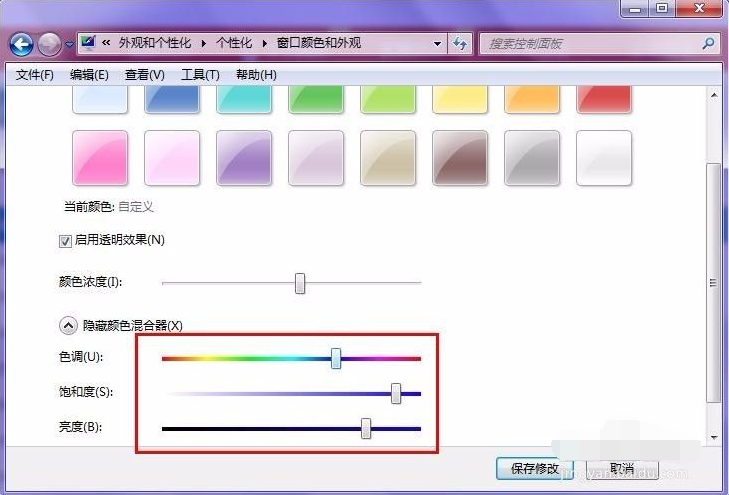
7、最后颜色都调节好之后,要记得保存更改,这样更改的颜色才能生效,否则还是恢复默认的颜色。
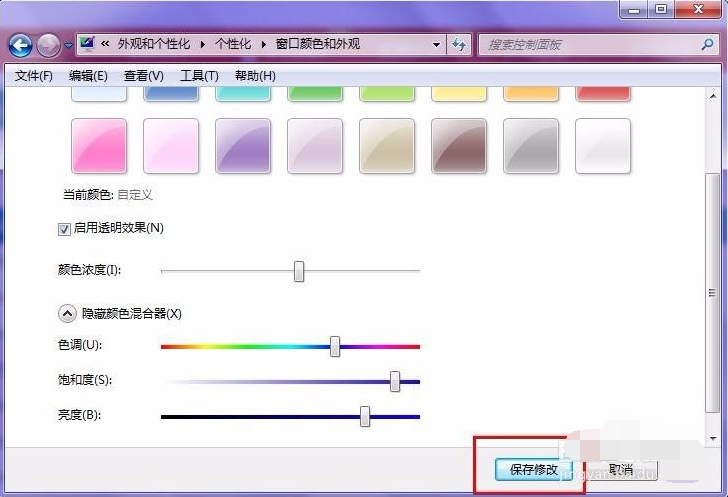
以上便是win7更改任务栏的颜色的方法,有需要的小伙伴可以参照教程进行操作。
Copyright ©2018-2023 www.958358.com 粤ICP备19111771号-7 增值电信业务经营许可证 粤B2-20231006