硬盘是计算机最主要的存储媒介,而且绝大多数硬盘都是固定硬盘。很多朋友想要硬盘安装系统,可是不知道该怎么使用硬盘安装win7系统,对此,小编给大家整理了硬盘安装win7系统的详细步骤,一起来看看win7硬盘安装吧。
1、首先将下载好的Win7原版安装包(ISO格式)“解压”到某个非系统盘的根目录下,用WinRAR、软碟通都可。
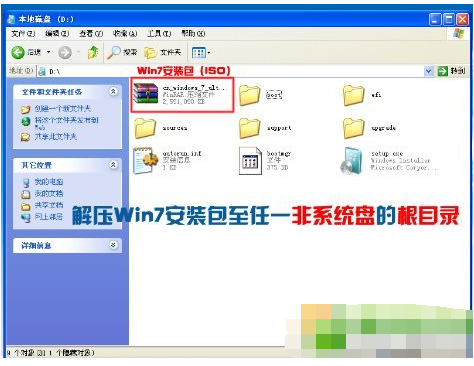
2、下载安装nt6 hdd Installer并运行(下载时最好将nt6跟Win7文件放于同一目录),会出现下面的窗口。
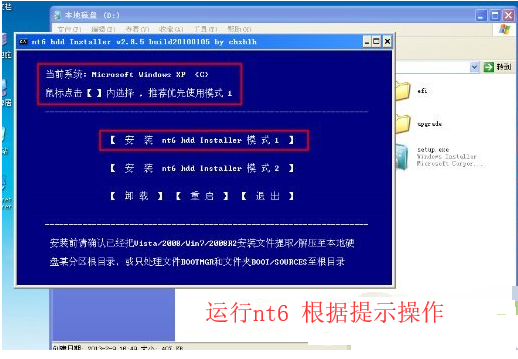
3、安装完成,选择重启,若点击无效,请手动重启。
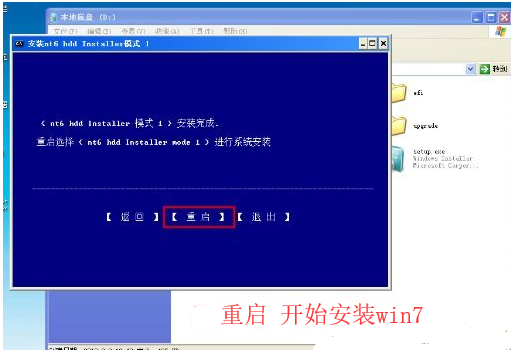
4、接着我们选择nt6 hdd Installer mode 1选项(默认已选中)。
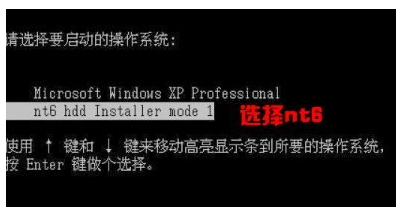
5、开始安装win7系统,我们设置好语音时间后点击下一步。

6、点击“现在安装”。
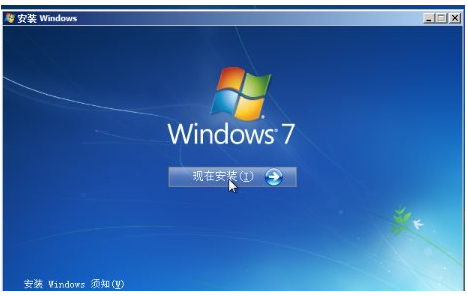
7、勾选“我接受许可条款”,点击“下一步”。
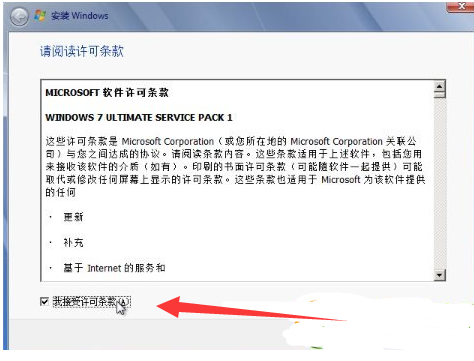
8、这里一定要选择自定义。

9、如果不是安装双系统,建议格式化当前系统分区再安装,点击“驱动器选项(高级)”。

10、选中“系统安装分区”,点击“格式化”。
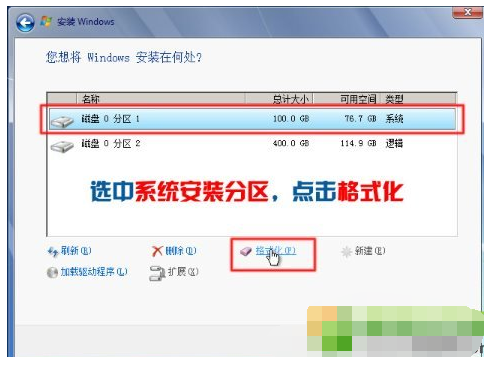
11、弹出提示,选择“确定”。
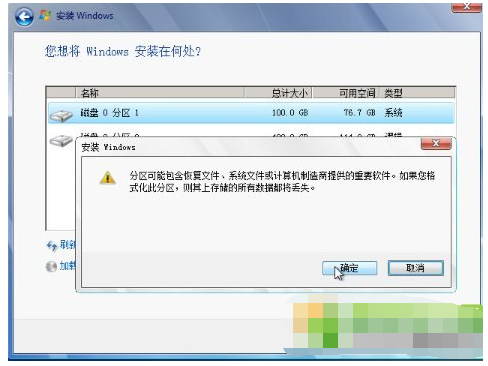
12、、选中第一个(C盘),点击下一步。
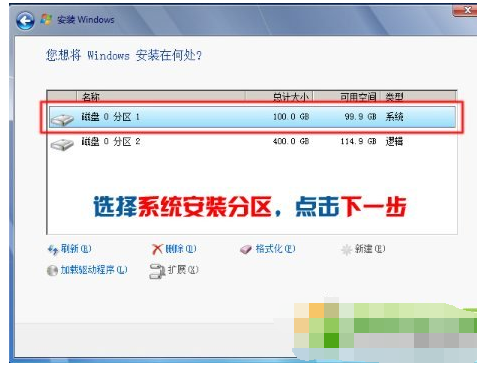
13、耐心等待。
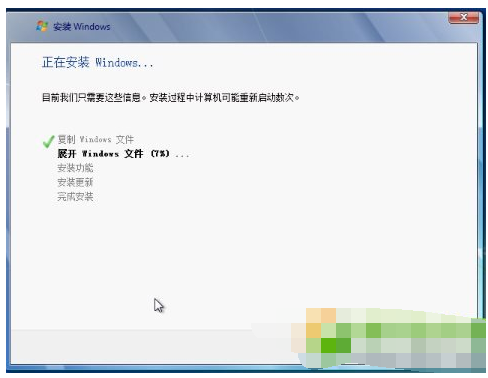
14、多次重启后,进入设置。
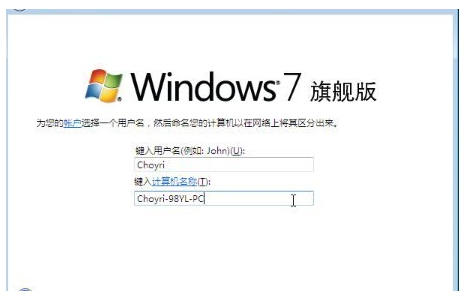
15、如果不想设置密码(即空密码),可以直接点击下一步,取消勾选,点击下一步。
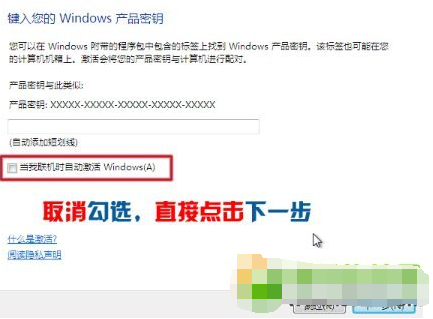
16、选择“以后询问我”。
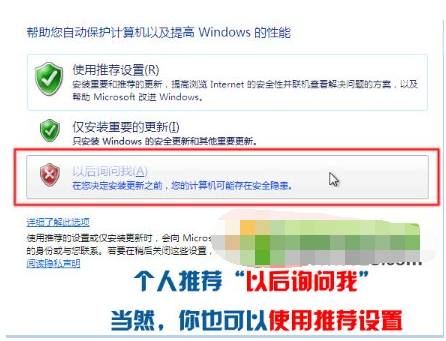
17、系统安装成功,进入系统设置一下吧。

以上就是怎么使用硬盘安装windows7系统的方法了,感兴趣的小伙伴们按照上述步骤赶紧动手试试吧。
Copyright ©2018-2023 www.958358.com 粤ICP备19111771号-7 增值电信业务经营许可证 粤B2-20231006