虚拟机可以在我们的电脑上运行多个不同的系统,可以方便我们运行某些在电脑上不兼容的程序,下面就和大家聊聊win7虚拟机安装教程吧。
1、百度搜索下载安装 VMware 虚拟机,然后选择创建新的虚拟机。

2、选择典型,然后点击下一步。
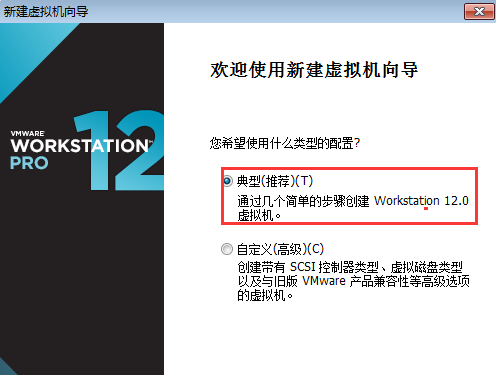
3、选择稍后安装操作系统。
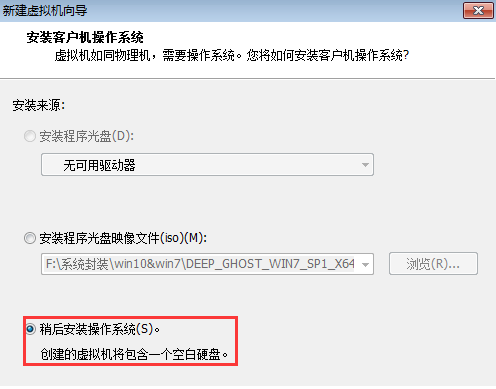
4、选择 Microsoft 操作系统。
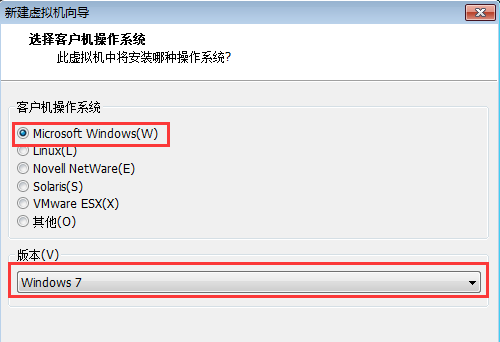
5、起个名称以及把系统保存到空间比较大的分区。
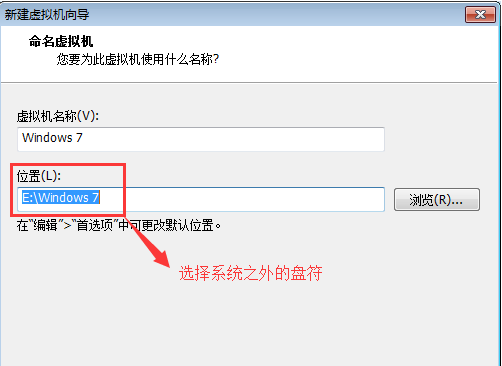
6、这里分了 60GB,下面的选项随意即可。
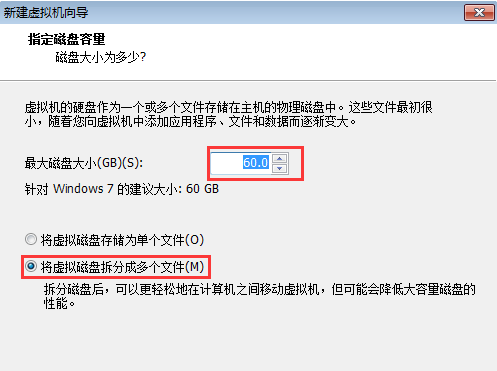
7、选择自定义硬件。
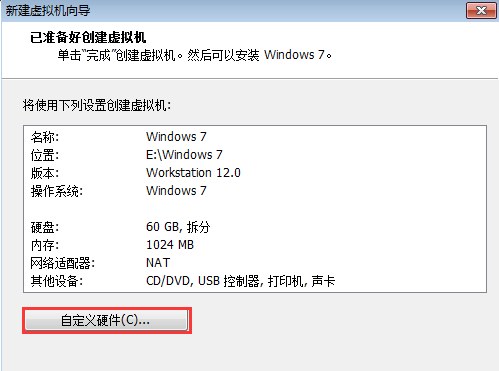
8、选择使用 ISO 映像文件,然后再选择高级。
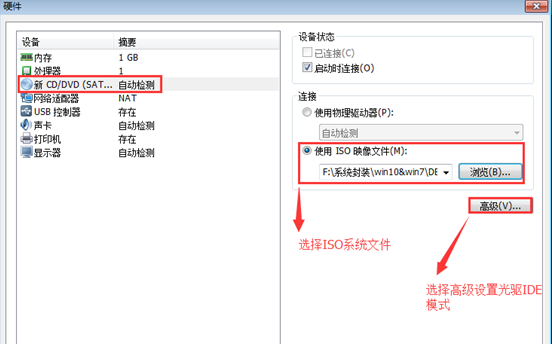
9、在这里一定要记得选择 IDE 模式哦。
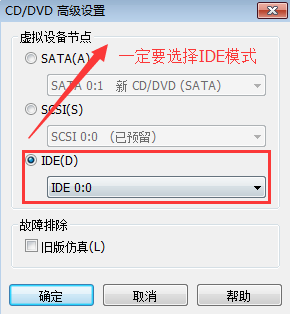
10、选择已经创建的 Windows 7 虚拟机,然后电源,启动客户机,按后直接快速按 F2 进入 Bios 设置。
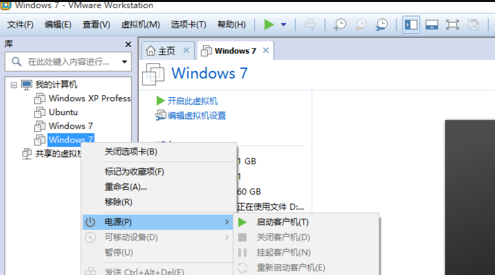
11、使用方向键切换到 Boot ,然后把 CD-ROM 移动到第一位,按 F10 保存。
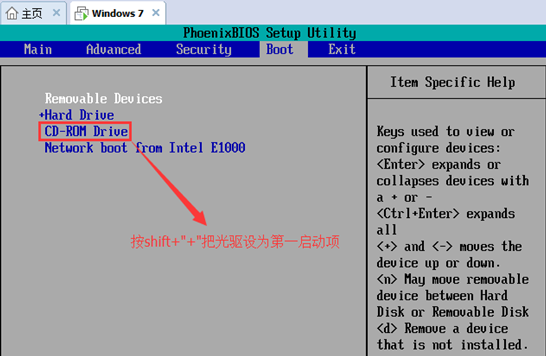
12、开机启动后,选择第四个硬盘分区工具,对当前硬盘进行快速分区,一般 C 盘保留 40GB 即可。
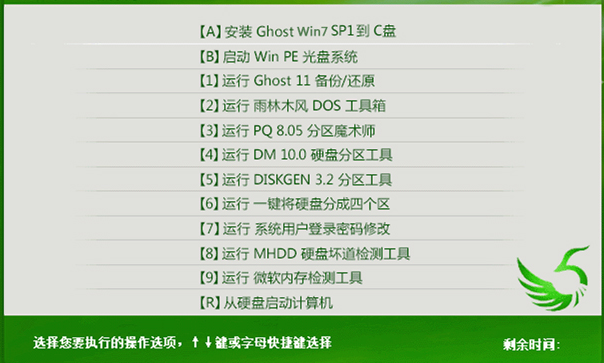
13、分完区后正常关机重启,然后再选择第一个,把系统安装到 C 盘。
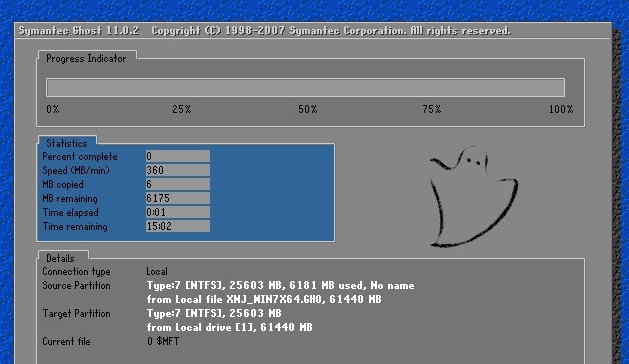
14、最后系统将在很快就能在完成安装了。

以上就是虚拟机安装win7系统的方法了,希望这个方法对大家有帮助。
Copyright ©2018-2023 www.958358.com 粤ICP备19111771号-7 增值电信业务经营许可证 粤B2-20231006