很多用户相信都在自己的电脑上安装过虚拟机体验,但是部分用户在安装完win7虚拟机之后发现没办法和原来的系统之间操作复制粘贴,这时候我们要给虚拟机安装vmware tools,下面来看看如何操作吧。
1、依次点击左上角“Workstation-虚拟机-安装VMware Tools”。
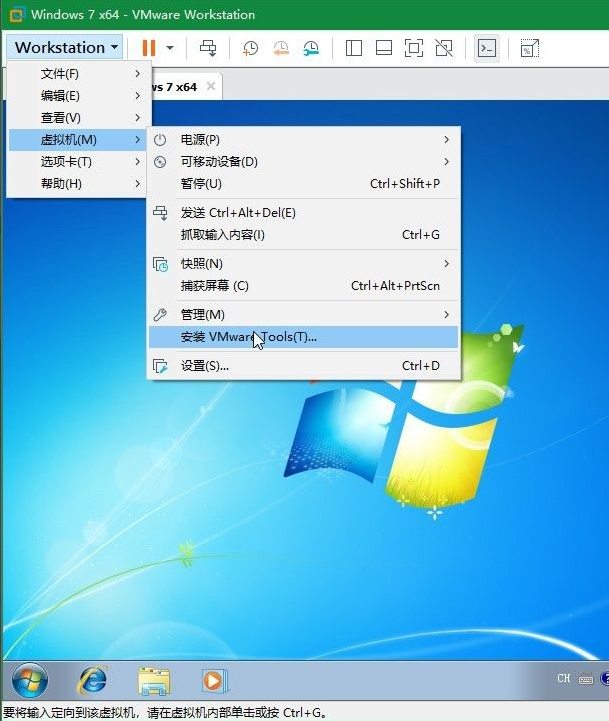
2、打开Windows资源管理器。

3、可以看到多出的VMware Tools的磁盘。双击运行。

4、如遇“用户账户控制”提醒,点击“是”即可。

5、之后就会准备安装程序。
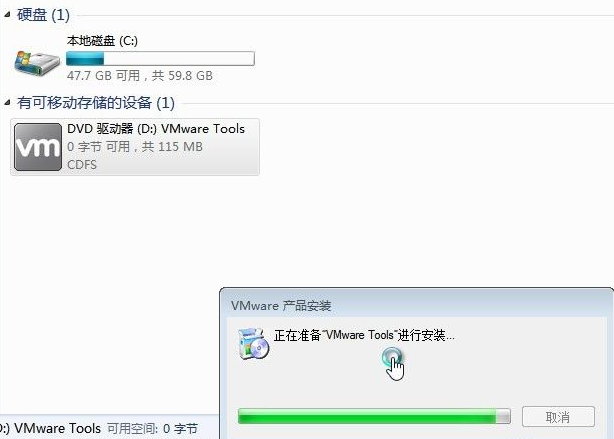
6、来到安装向导,点击“下一步”开始安装。

7、根据需要选择安装类型。

8、点击“安装”正式进入安装。等待安装完成即可。

9、安装完成后需要重启虚拟机,点击“是”重启即可。
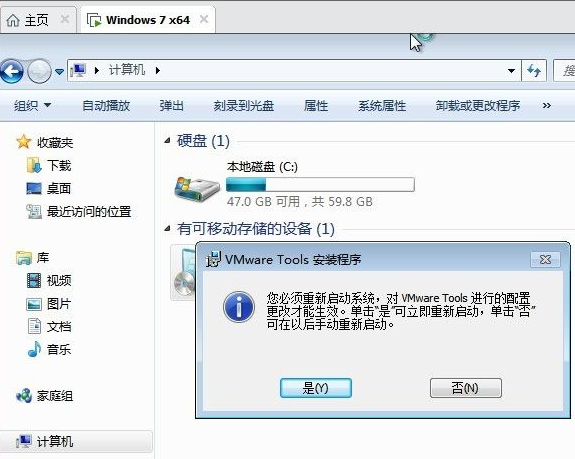
以上便是虚拟机win7 vmware tools安装的详细步骤了,安装完这个程序以后我们就能在虚拟机和原来的系统直接执行复制粘贴的操作了。
Copyright ©2018-2023 www.958358.com 粤ICP备19111771号-7 增值电信业务经营许可证 粤B2-20231006