很多小伙伴可能都会遇到c盘空间不够的情况,下面教大家通过分区助手这个关机来给电脑磁盘空间扩容,一起来看看详细的步骤吧。
1、下载分区助手专业版,然后安装并运行它。将看到下面的主界面,请点击蓝色圈住的选项“扩展分区向导”。

2、然后将启动扩展分区向导窗口,在这个窗口中选中“扩展系统分区”选项并点击“下一步”按钮。
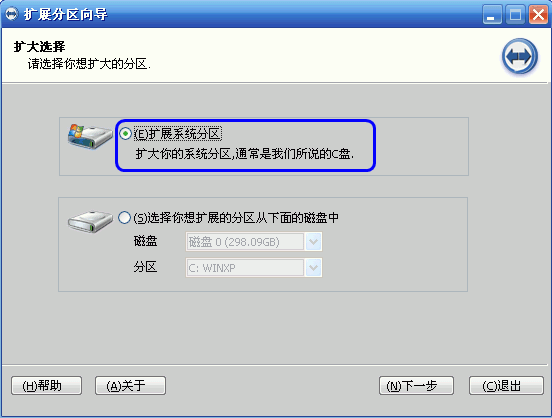
3、在点击上图的下一步后,进入这个页面,可以简单的读一下页面中所写的内容,然后直接点击“下一步”按钮。
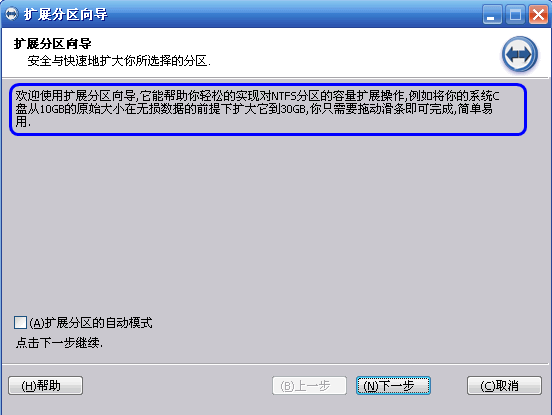
4、然后将进入选择您需要缩小分区的页面。由于扩大C盘,这必然需要使用其它盘的空间,也即是将其它盘多余的未使用空间分配一些给C盘从而增加C盘的容量。C盘的容量增加了,但其它盘的空间将会减少。在下面的页面里程序让您选择将哪个盘的空间划分一些给C盘。这里只从列表中选中D盘,表示从D盘里划分点空间来扩展C盘。
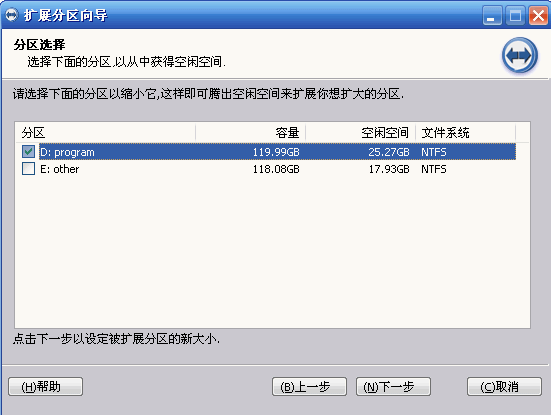
5、在点击上图4的“下一步”后,在这里即可通过拖动滑块条来设置C盘的新大小。在将滑块条向右拖动的同时,也将看到C盘的大小在增大,D盘大小在减少。
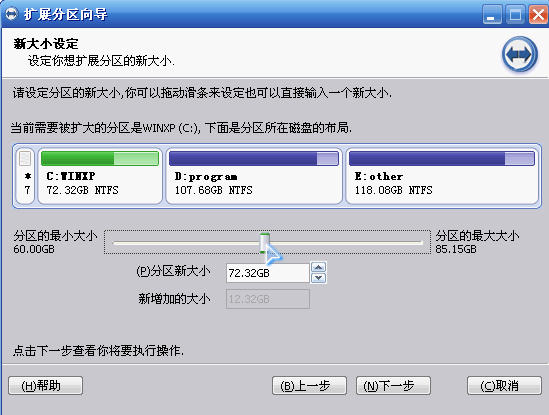
6、设定好C盘的新大小后,点击上图的“下一步”,进入确定执行页。在这个页面里程序将告诉大家将执行什么操作。这里是将C盘从60GB扩大到74.34GB,如果准备好了执行这个扩展操作,请点击“执行”按钮来开始执行。当点击“执行”后程序将弹出一个对话框执行这些操作大概需要花多少时间,并提供“是”和“否”两个选项给大家,点击“是”将真正的开始执行,接下去就是C盘增大的过程了。
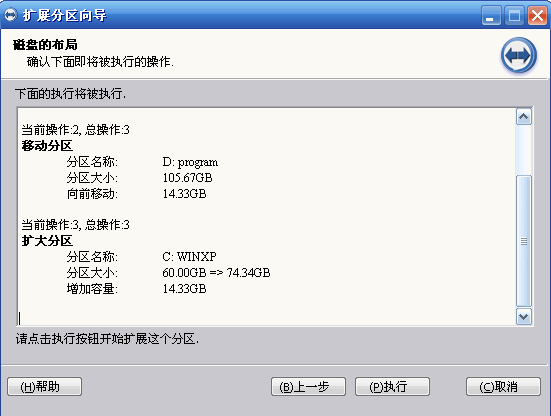
以上就是windows7c盘分区的详细步骤了,大家如果c盘空间不足的话,可以通过这个方法来给电脑c盘扩展空间,希望对大家有帮助。
Copyright ©2018-2023 www.958358.com 粤ICP备19111771号-7 增值电信业务经营许可证 粤B2-20231006