作为上班族,总有一些忙里忙外的,跑前跑后,有些职员忙的昏天黑地的,难免会出现win7系统电脑没有关机就下班的情况,接下来就和大家讲解一下win7电脑设置自动关机的方法吧。
1、点击“开始”,在所有程序中选择依次“附件——系统工具——任务计划程序”,点击“任务计划程序”。

2、打开“任务计划程序”窗口后,点击“创建基本任务”。
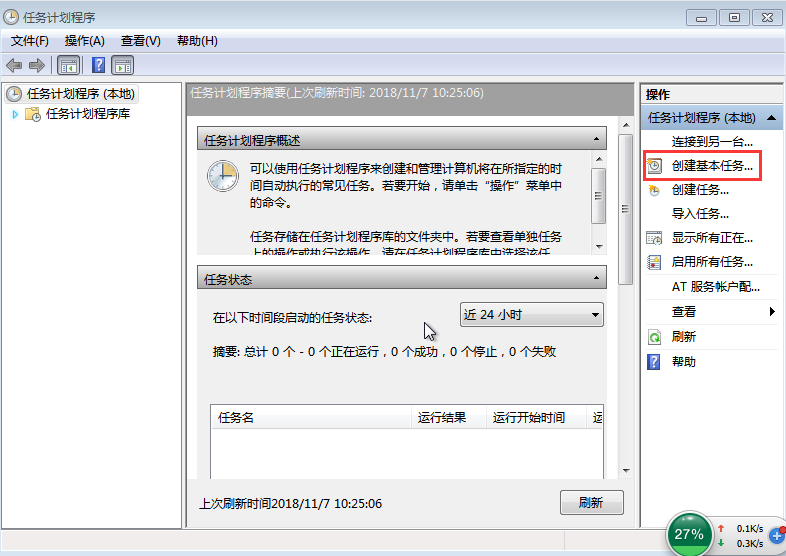
3、在“创建基本任务向导”对话框中的“名称”和“描述”选项内输入“定时关机”,点击“下一步”。
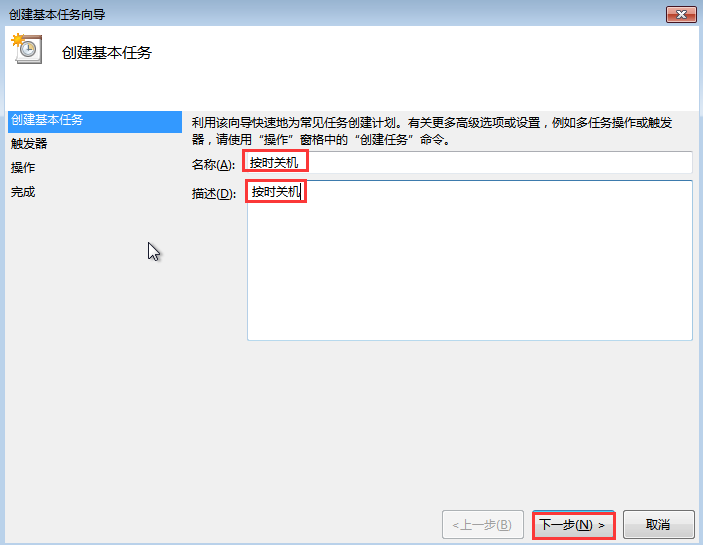
4、点击“下一步”后会弹出“创建基本任务向导”的对话框,用户可根据自身需要选择定时关机的频率,接着点击“下一步”。
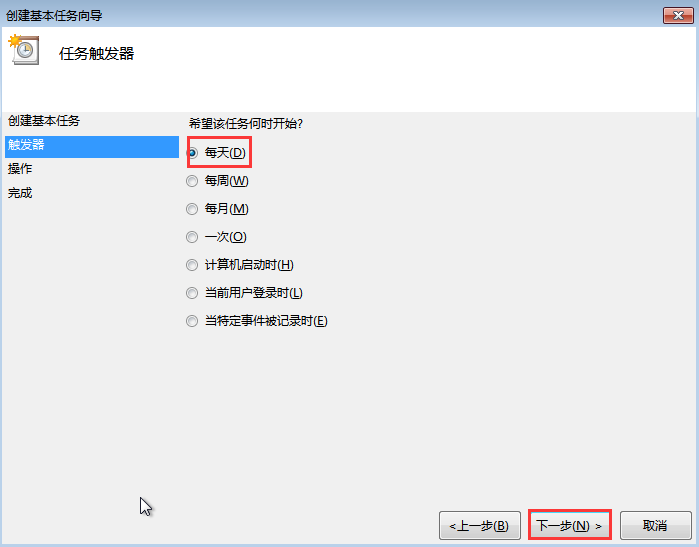
5、接下来就是设置定时关机的时间了,设置完毕点击“下一步”。
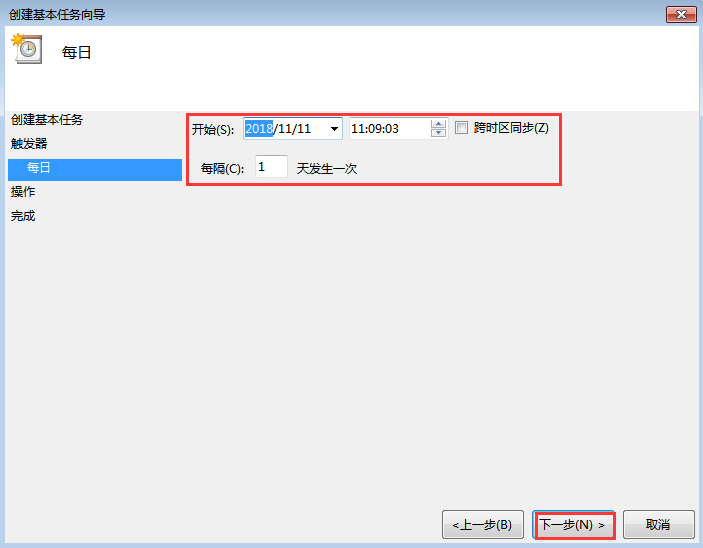
6、在“操作”的对话框中点击“启动程序——下一步”。
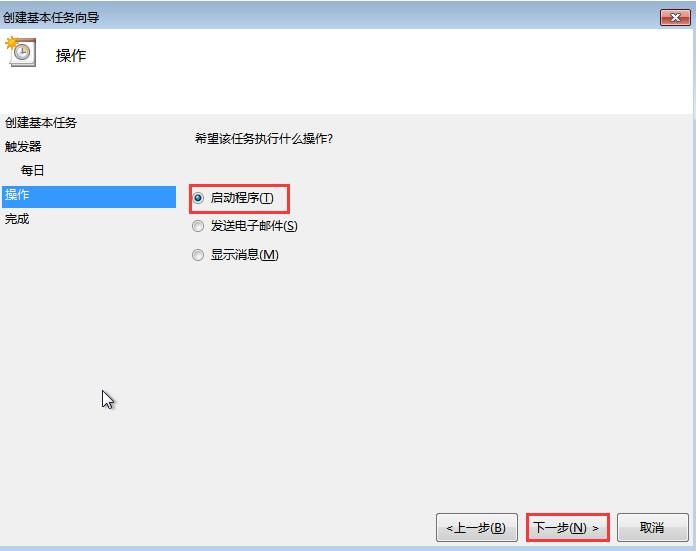
7、此时会弹出“启动程序”的对话框,点击“浏览”,按照“Windows——System32——shutdown”路径找到并打开。
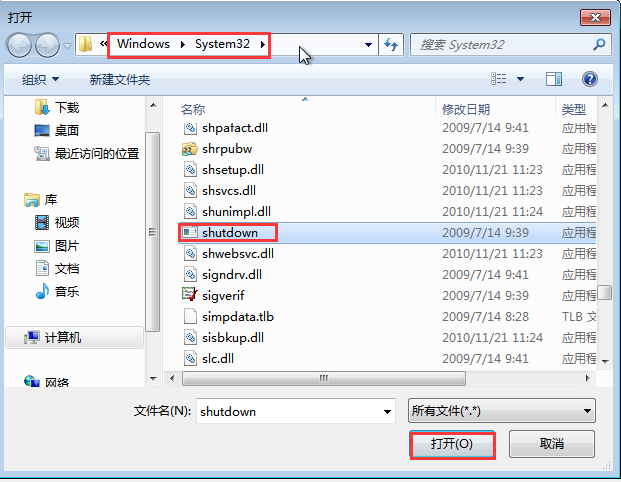
8、打开后在“添加参数(可选)(A)“输入”-s“,点击”下一步“。
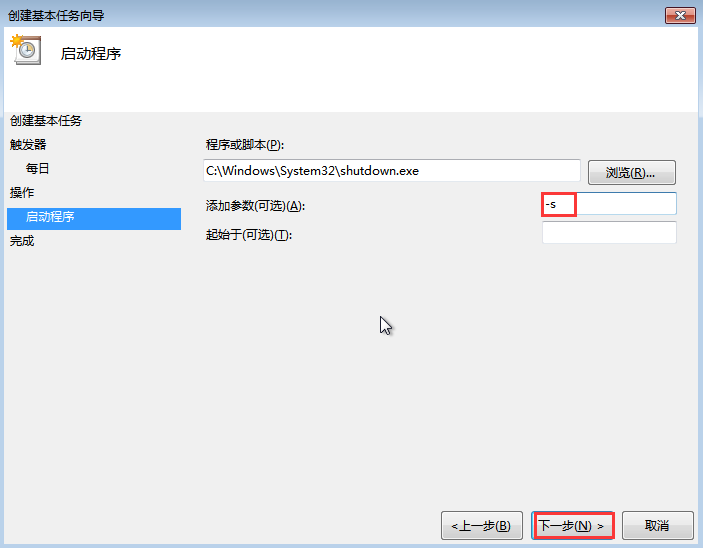
9、点击“下一步“后弹出”摘要“对话框,在核对触发器、每日、操作等信息准确无误后在红色框内打勾,点击”完成“。
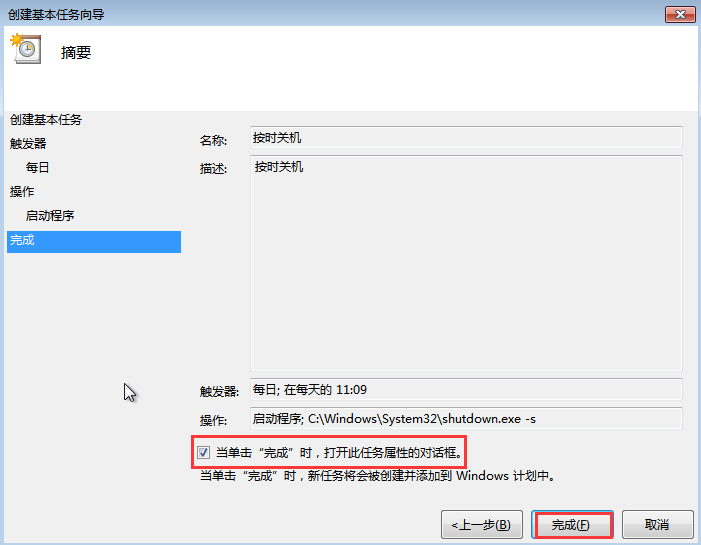
10、在弹出的“按时关机 属性“对话框内点击“确定“。
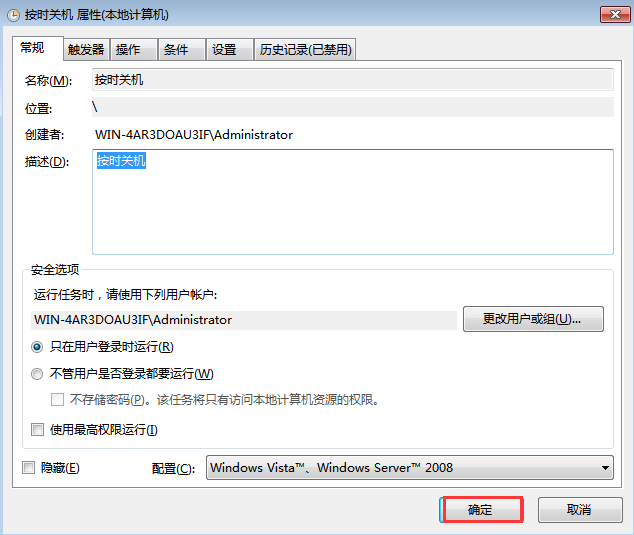
11、点击“完成“后就成功设置定时关机了,在”任务计划程序库“中可以找到添加的任务,如果用户想要进行运行、删除等操作时,双击”定时关机“,在弹出窗口右侧的”选项下方“可进行操作。
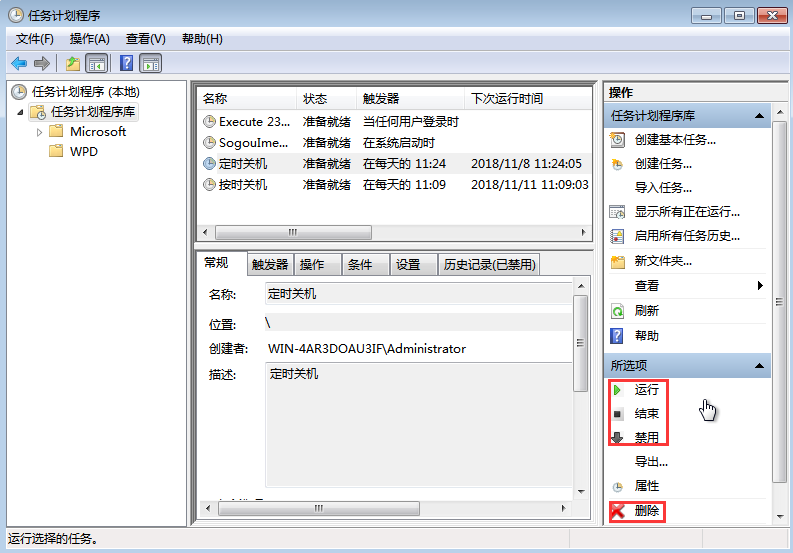
以上就是和大家分享的windows7系统设置定期关机的方法了,希望这篇文章对大家有帮助。
Copyright ©2018-2023 www.958358.com 粤ICP备19111771号-7 增值电信业务经营许可证 粤B2-20231006