很多小伙伴想学习如何重装系统的方法,,我们知道重装系统的方法有很多种,最常见的就是光盘安装系统 硬盘ghost 重装装系统和u盘重装系统,那么接下来小编就把u盘重装系统的系统重装教程教给大家,快来一起看看吧。
系统重装教程:
1.首先我们下载一个魔法猪一键重装系统软件。(安装时关闭杀毒软件,避免受到拦截)安装完成后,打开软件,选择”制作系统“点击开始制作即可。
2.准备一个8G内存的空白u盘。
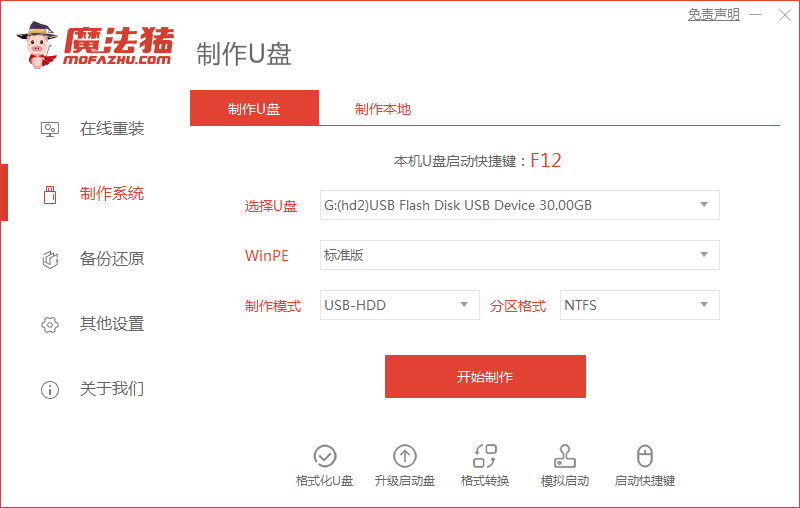
3.进入页面选择我们需要安装的系统点击开始制作。
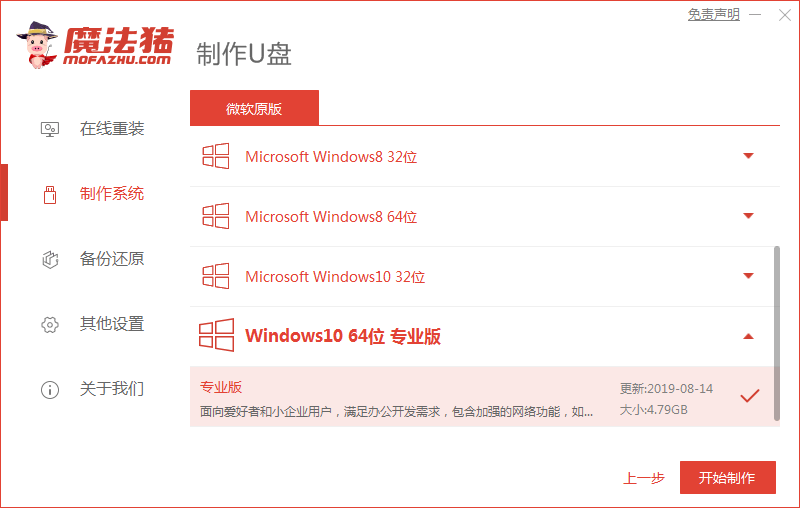
4.接着软件会提示U盘将格式化操作,我们点击”确认“即可。(重要文件资料提前备份好)
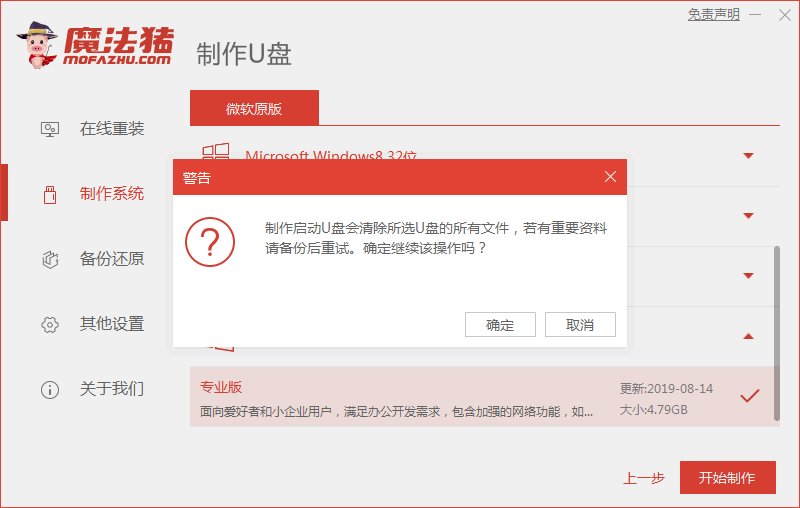
5.开始下载系统镜像文件及PE系统,此时无需手动操作耐心等待下载完成即可。
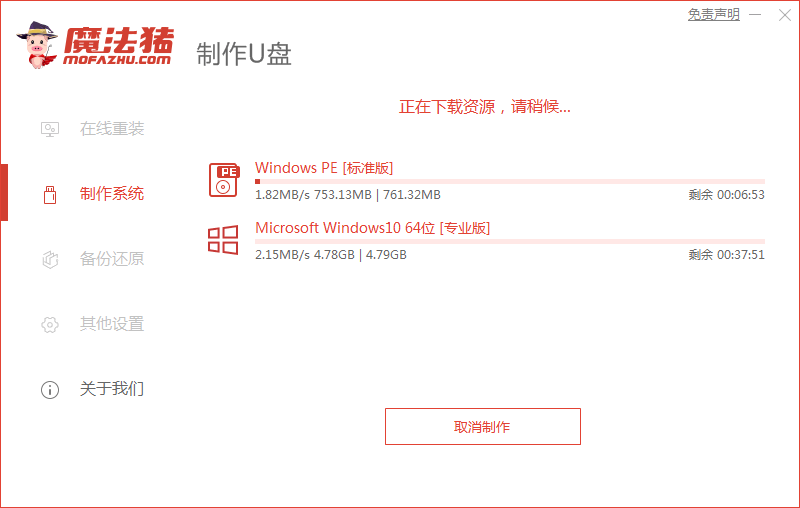
6.下载完成后我们重启电脑,按F12快速进入到启动项界面中,不知道如何进入启动项页面的可以查看快捷键大全,不同电脑进入的启动热键不同。
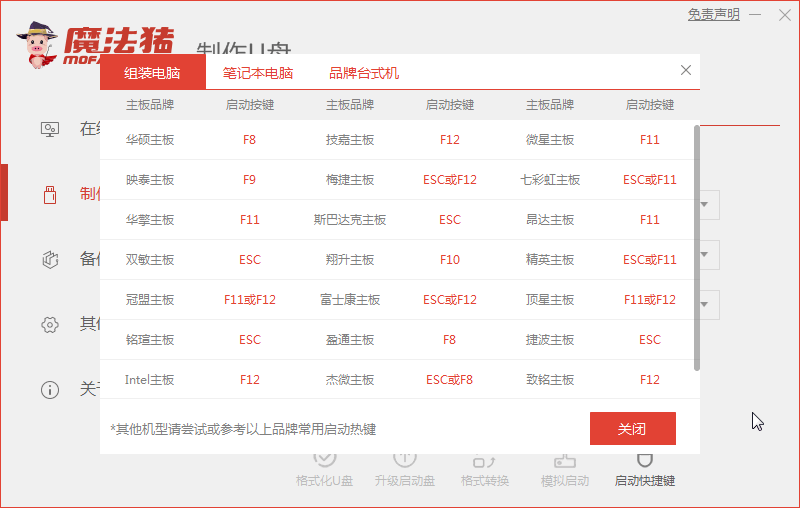
7.进入页面我们选择”USB"将u盘启动盘设置成启动项,进入到pe系统的主页面中。
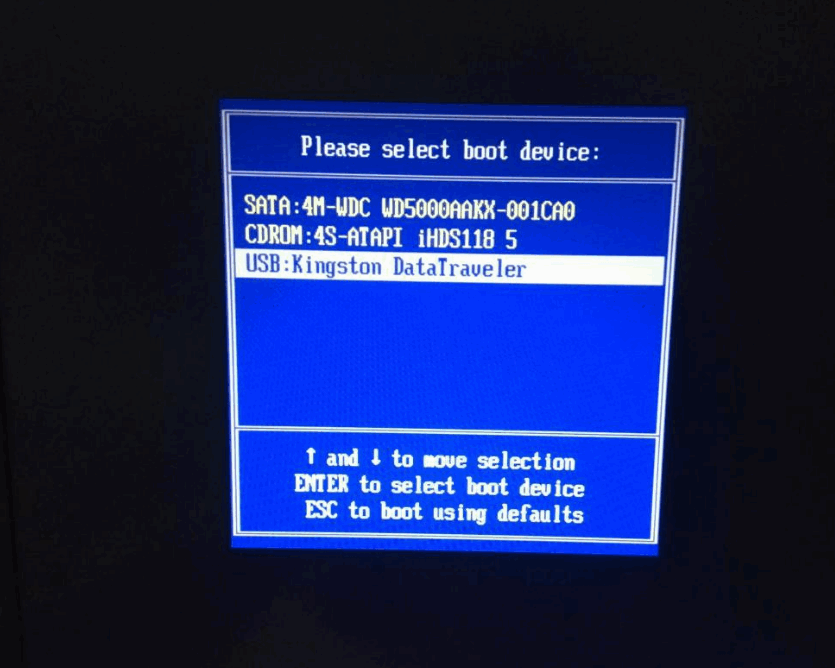
8.进入PE系统主页面,选择“02“进入到系统。
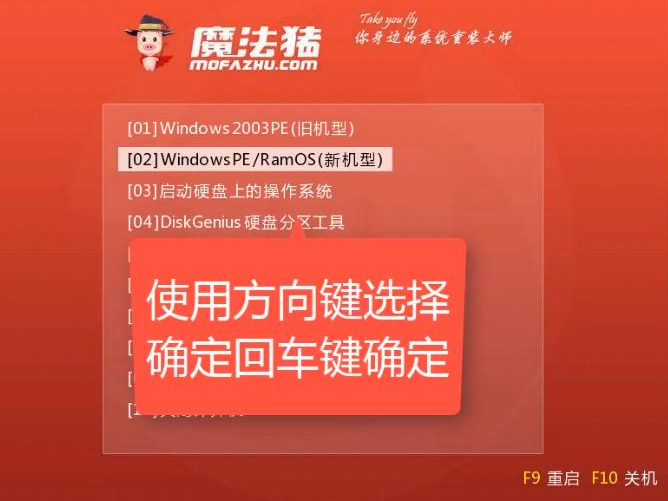
9.进入到桌面后,我们将魔法猪装机工具打开,然后会自动安装系统镜像文件,耐心等待安装完成即可。
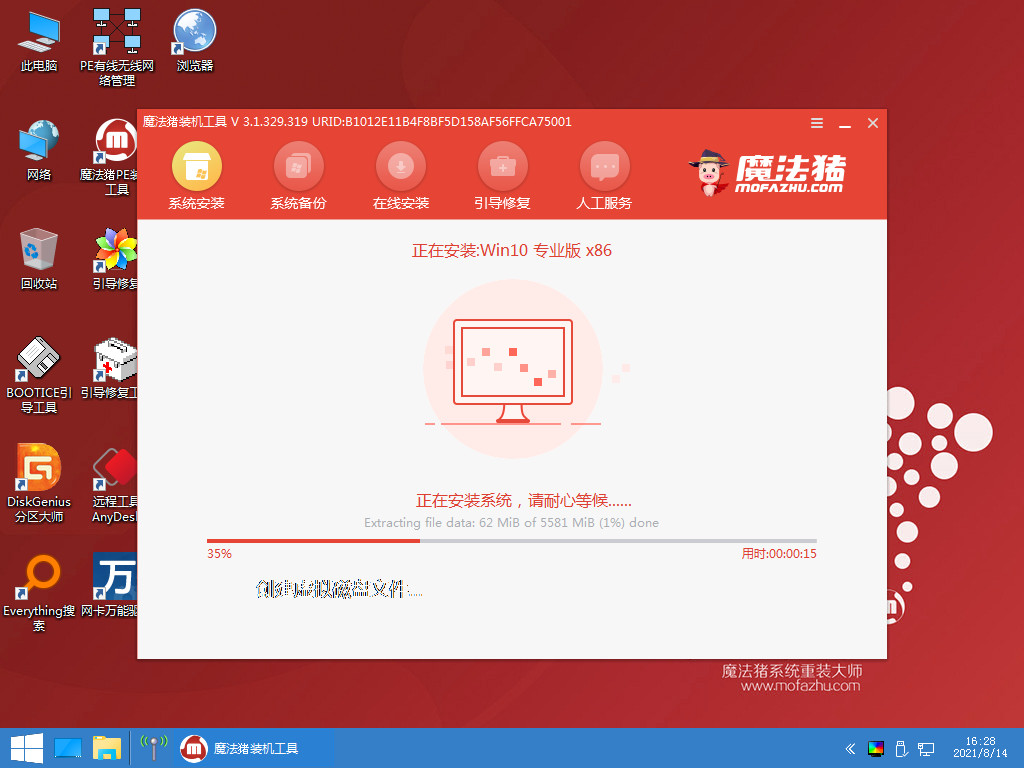
10.安装完成后,我们将U盘移除电脑,点击”立即重启“选项。
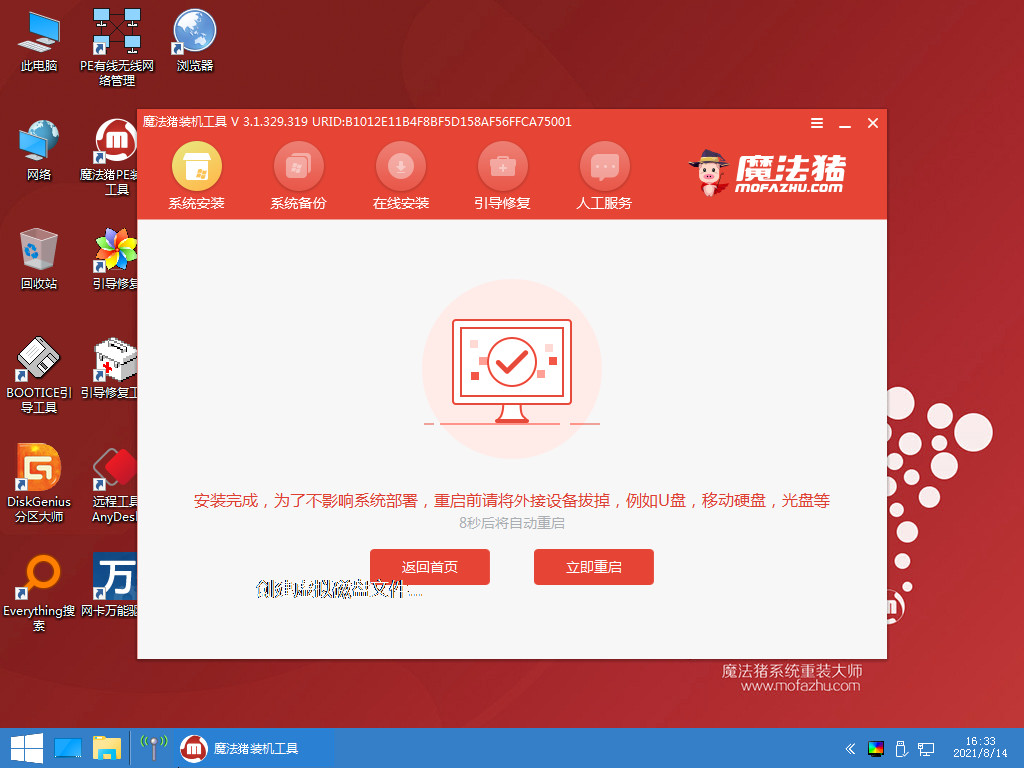
11.当重启进入到系统页面时,安装就成功了。
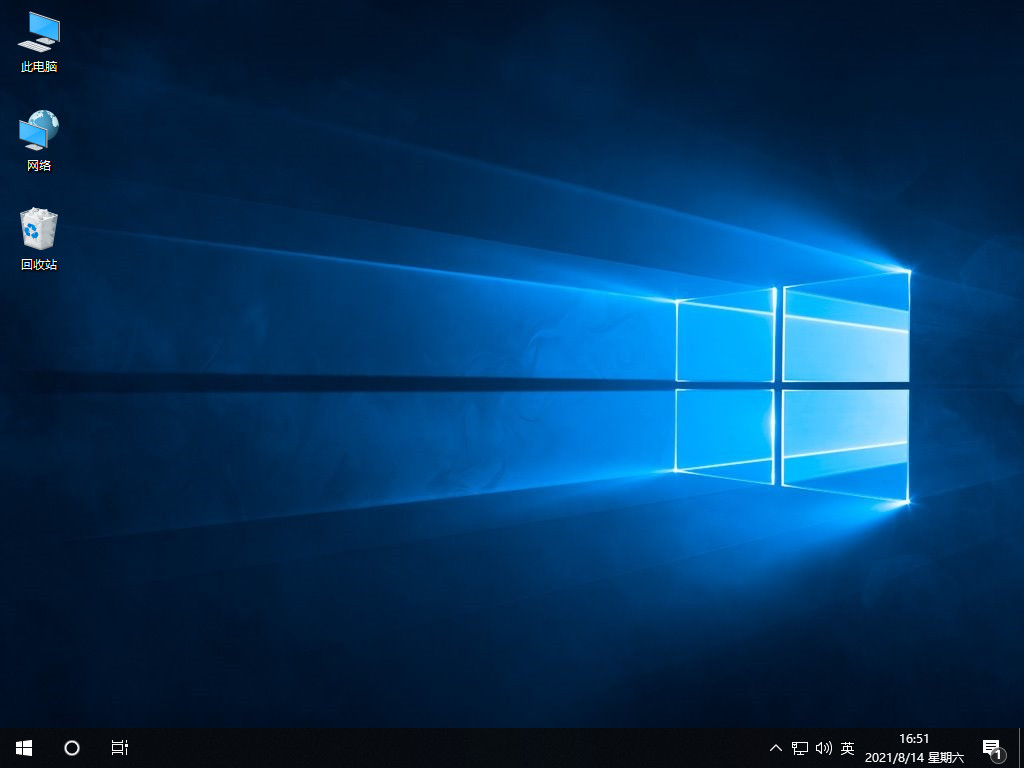
以上就是用U盘重装系统的系统重装教程的内容,希望可以帮助到大家。
Copyright ©2018-2023 www.958358.com 粤ICP备19111771号-7 增值电信业务经营许可证 粤B2-20231006