大白菜装机是一款非常有名的重装系统软件,很多用户的电脑遇到系统故障时,都会通过它进行重装系统的操作,近期就有网友的win7系统出现故障问题需要重装系统解决,但是却不知道如何重装win7系统,没关系,接下来小编就把大白菜重装win7教程分享给大家,我们一起来看看吧。
大白菜重装win7教程
1.首先我们将制作好的大白菜u盘启动盘插入usb接口,然后重启电脑,出现开机画面时,通过使用启动快捷键引导u盘启动进入到大包菜主菜单界面,选择【02】进入。
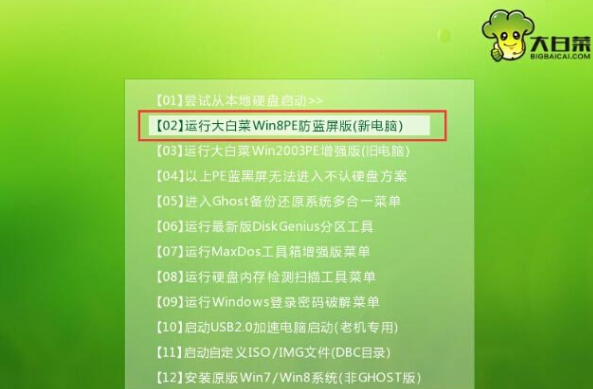
2.进入页面后,打开大白菜装机工具,选择【浏览】进入下一步操作。

3.点击打开存放在u盘中的ghost win7系统镜像包,我们选择【打开】,进入下一步。

4.等待大包菜PE装机工具提取所需的系统文件后,在下方选择一个磁盘分区用于安装系统使用,然后我们点击【确定】。

5.此时在弹出的提示框中点击【确定】进入。
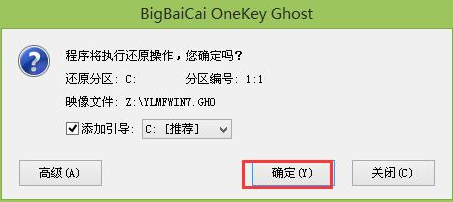
6.最后只需耐心等待系统文件释放至指定磁盘分区的过程结束,进入重启后就会开始win7系统的安装操作。

如果觉得太复杂我们可以使用方法二进行重装。
方法二
1.首先打开【装机吧在线系统重装工具】在主页面中点击win7系统,进行安装。
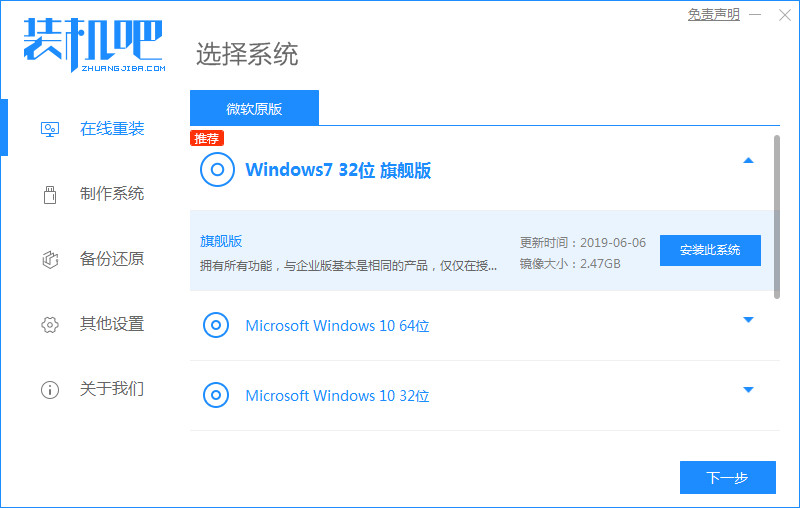
2.这里可以选择一些喜欢的系统软件进行下载。
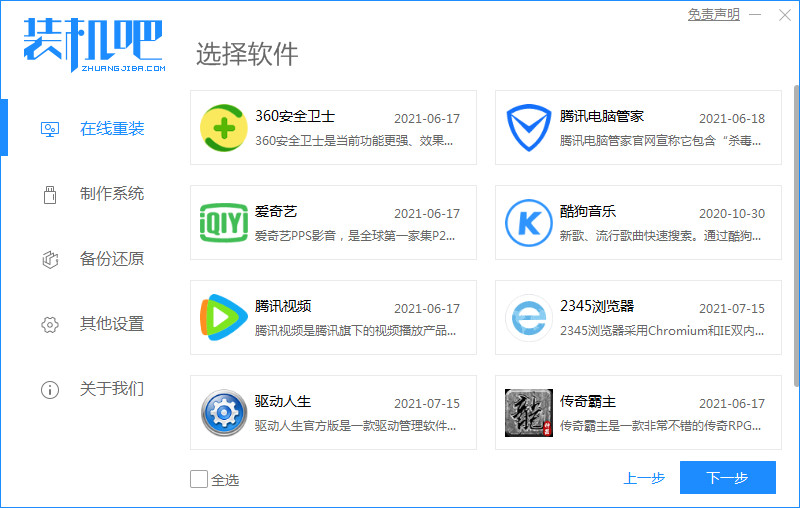
3.等待工具开始加载镜像文件和驱动。
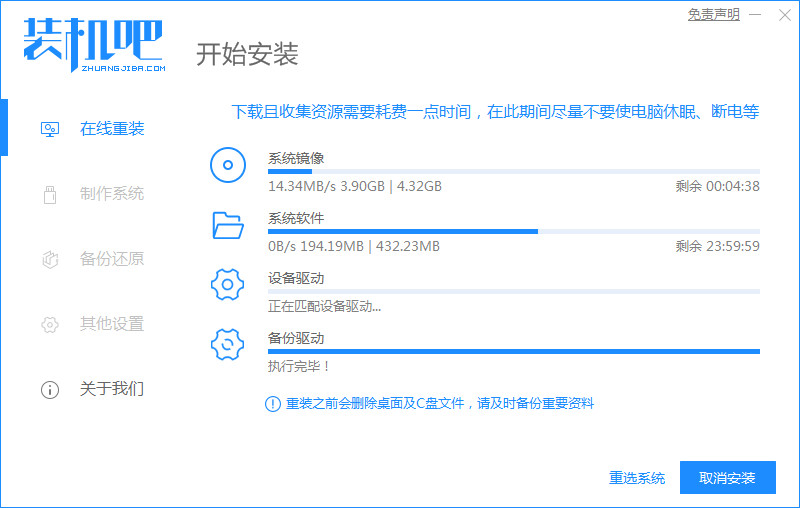
4.完成之后,我们选择【立即重启】。
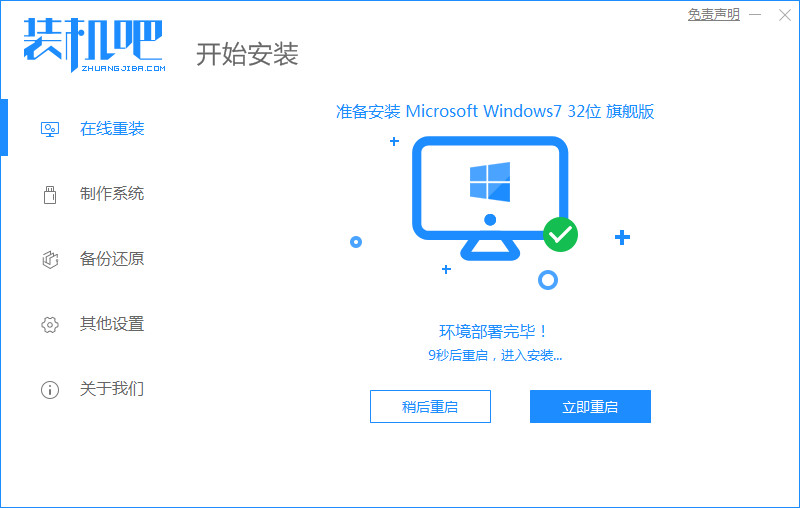
5.最后重启回到新的页面时安装就完成啦。

这就是大白菜装机教程win7的步骤内容,希望可以给大家提供帮助。
Copyright ©2018-2023 www.958358.com 粤ICP备19111771号-7 增值电信业务经营许可证 粤B2-20231006