有很多朋友们在使用台式电脑的过程中遇见了需要重装电脑系统的情况,但是不知道具体怎么操作。当电脑还能使用的时候,我们还可以使用重装软件一键重装,电脑无法正常开机的话,就只能U盘重装了,下面我们来看看台式电脑U盘重装win7系统的教程吧。
1、电脑下载好口袋装机软件并打开。记得先关闭电脑上的杀毒软件喔。
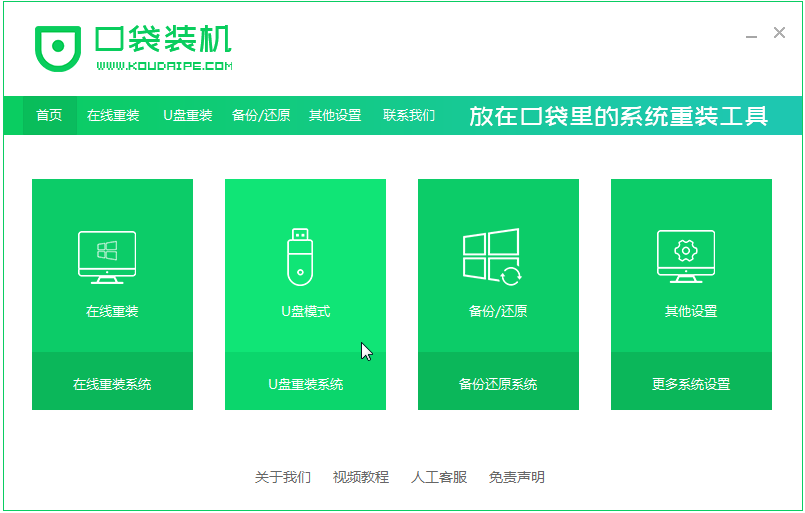
2、然后将我们的U盘插入计算机中,单击开始制作。
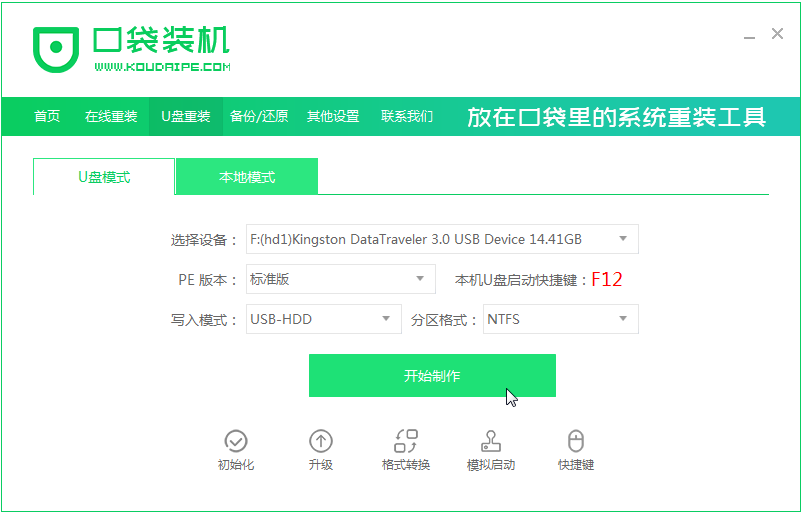
3、选择我们要下载的win7系统。
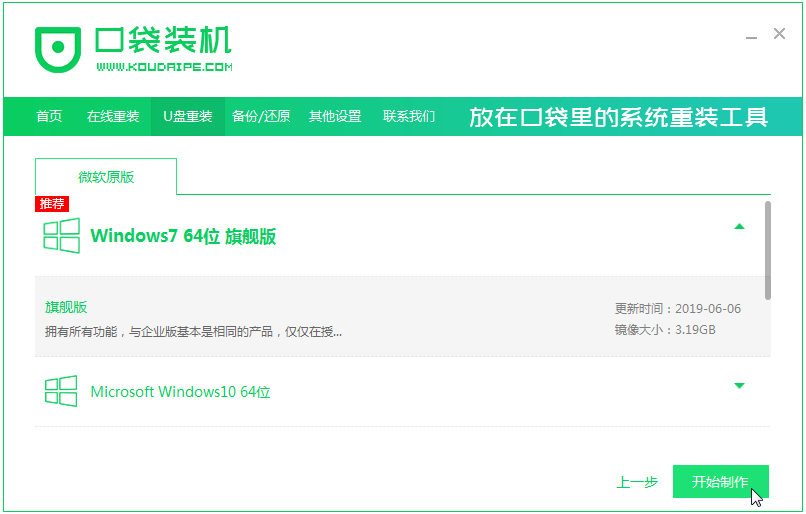
4、接下来会弹出如下图的窗口,将自己的U盘备份好之后就点击确定。
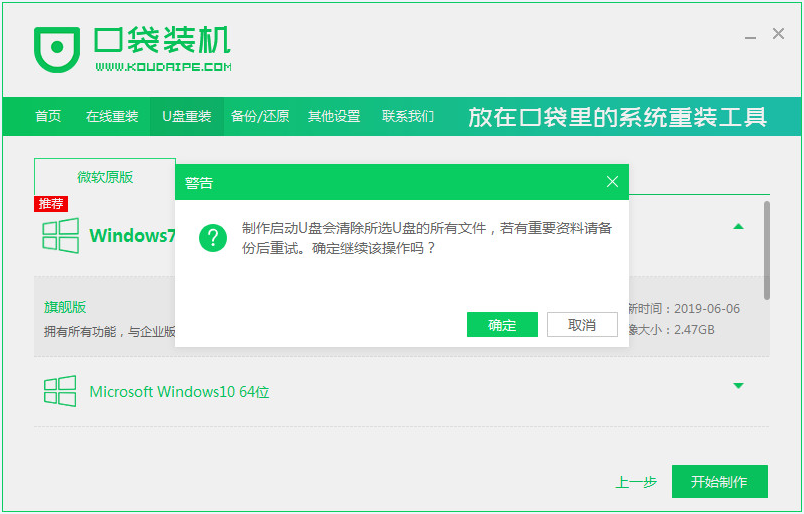
5、然后等待系统下载并成功制作U盘工具。然后拔出U盘并将其插入需要重新安装系统的计算机。
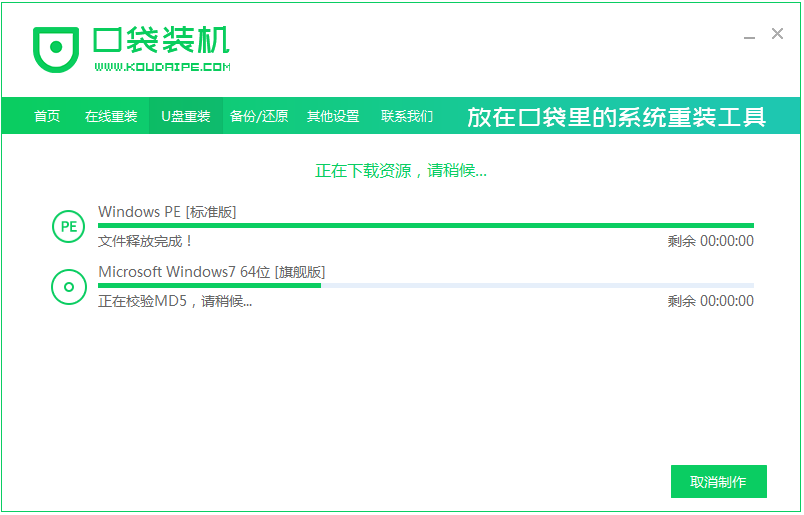
6、打开计算机后,热键立即为F12,ESC,F8等。然后我们选择[1] Enter进入。
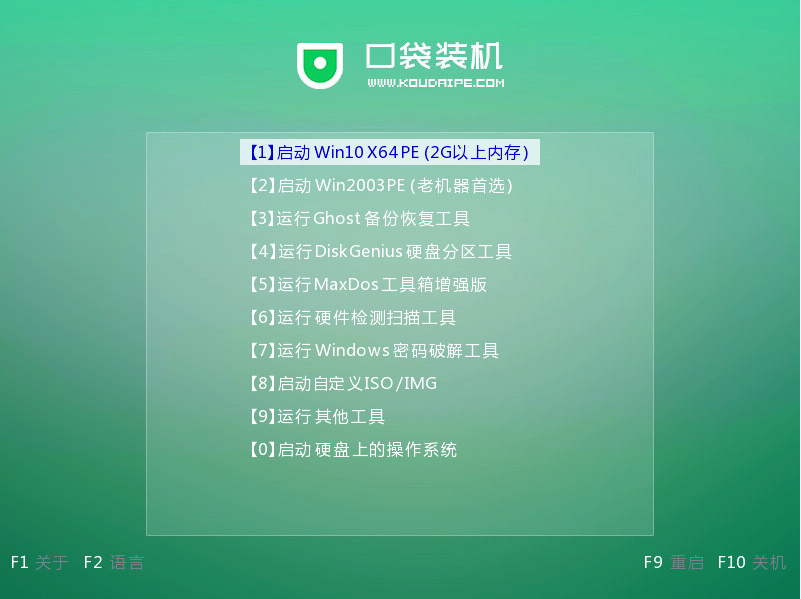
7、进入口袋装机PE系统界面,出现需要安装的系统,然后单击[安装]。
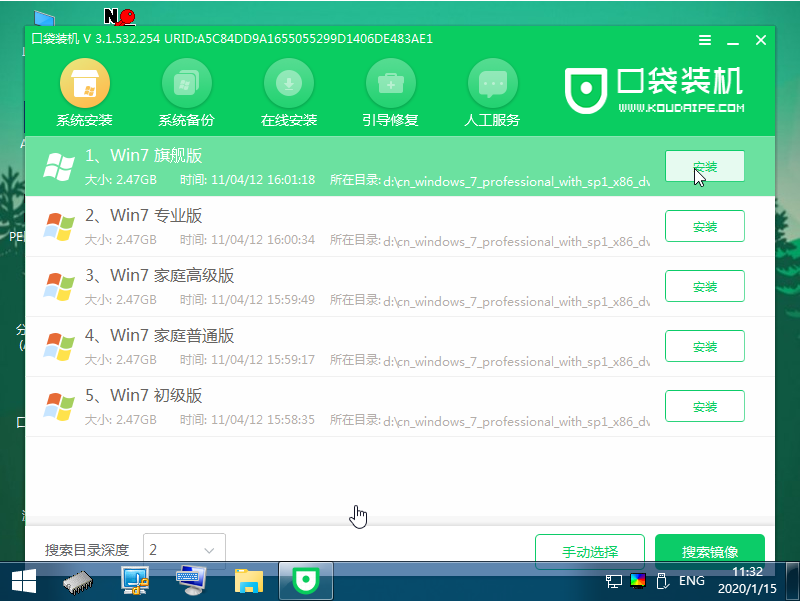
8、选择我们需要安装的位置,通常会自动安装到C盘。
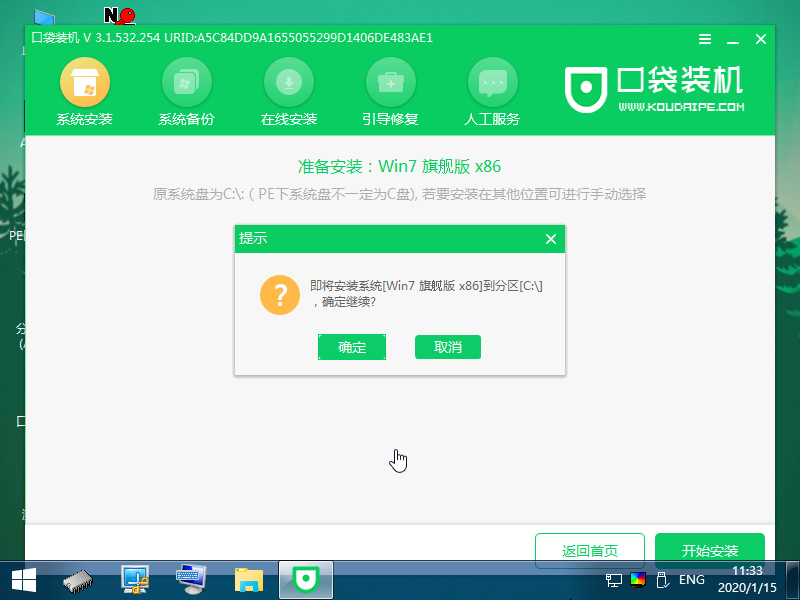
9、等待系统成功安装后,它提示安装已完成,取出U盘并重新启动计算机。
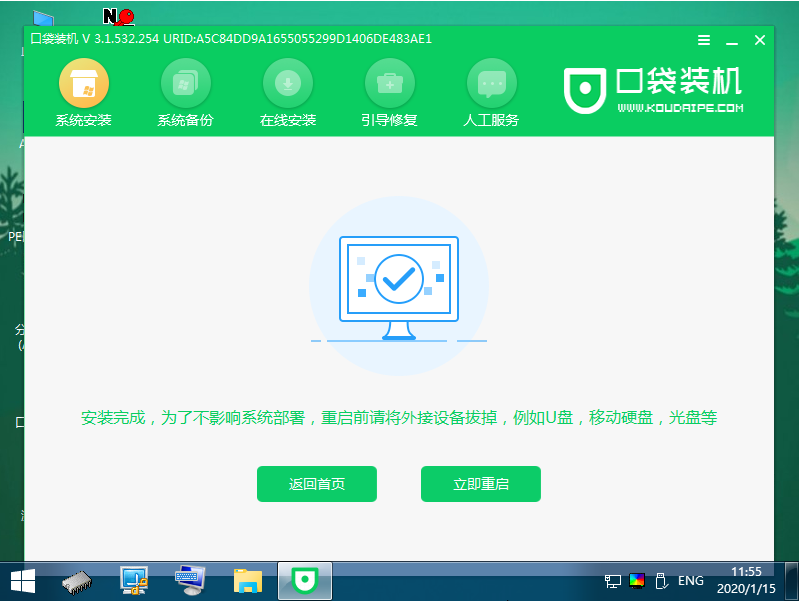
10、重启电脑就进入到windows7系统啦。

以上就是台式电脑U盘重装win7系统的教程啦,希望能帮助到大家。
Copyright ©2018-2023 www.958358.com 粤ICP备19111771号-7 增值电信业务经营许可证 粤B2-20231006