win7怎么关闭系统更新?相信大家都有被win7的自动更新功能骚扰过的经历,今天,小编就把关闭win7自动更新的方法带给大家,快来一起看看吧。
win7关闭系统更新
1.win7怎么关闭系统更新呢?首先我们点击桌面左下角的“开始菜单”,然后打开“控制面板”功能。
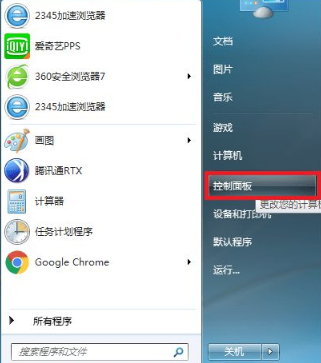
2.接着在“控制面板”中,把右上角“查看方式”修改为“大图标”,然后打开“Windows Update”功能。
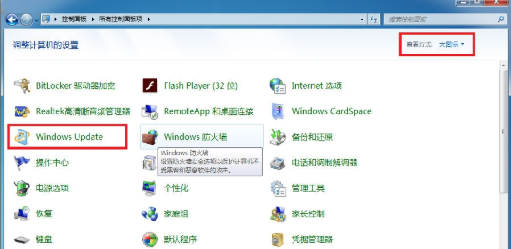
3.在“Windows Update”窗口左侧点击“更改设置”。
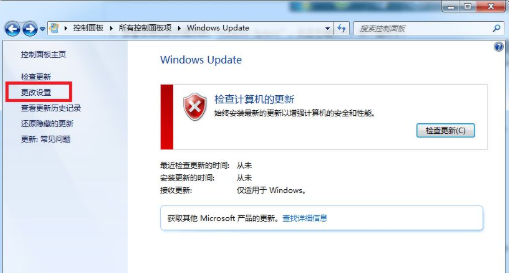
4.最后在“更改设置”窗口,把“重要更新”更改为“从不检查更新(不推荐)”,最后点击“确定”即可关闭win7自动更新的功能啦。
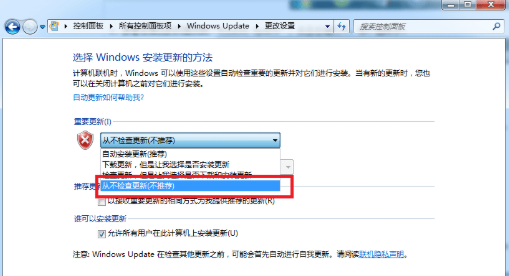
方法二
1.当我们需要将,win7关闭系统更新的操作时,首先在键盘同时按下“win+r”组合快捷键,在弹出来的运行对话框中输入gpedit.msc,回车确定打开组策略编辑器。
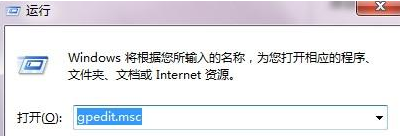
2.在组策略窗口的左侧依次展开“计算机配置--管理模板--windows组件”,然后在窗口右侧找到并双击“windows Upade”项。
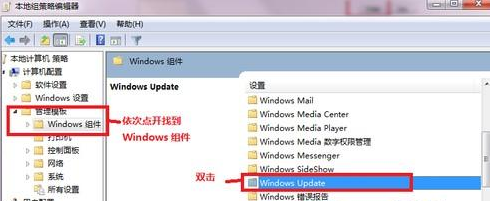
3.然后选择并双击“不要在关闭windows对话框显示安装更新并关机”项。
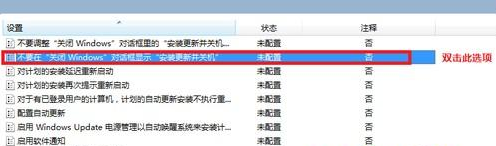
4.最后我们在在弹出来的对话框中选择“已启用”项,最后点击确定按钮就完成操作啦。
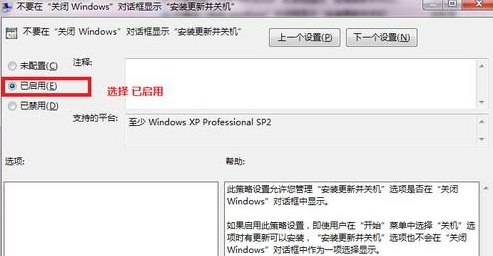
关于win7怎么关闭系统更新的方法分享到这就结束啦,大家可以使用上述方法进行win7关闭系统更新的操作。
Copyright ©2018-2023 www.958358.com 粤ICP备19111771号-7 增值电信业务经营许可证 粤B2-20231006