硬盘安装win7系统如何操作?除了传统的u盘安装win7系统等方法之外,如果能进系统的话,更简单的方法就是硬盘安装win7系统了.那么如何硬盘安装win7系统呢?下面给大家演示下简单的硬盘安装win7系统教程.
如何硬盘安装win7
工具/原料
系统版本:windows7
品牌型号:台式机/笔记本电脑
方法步骤
1、当我们想要使用硬盘安装win7系统时,首先使用解压工具将win7镜像解压出来,运行setup.exe;
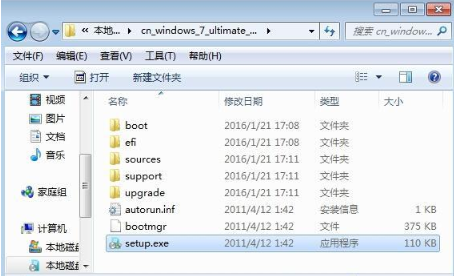
2、打开安装向导,点击“现在安装”;

3、选择“不获取最新安装更新”;
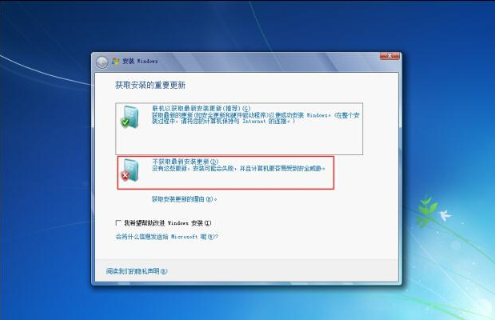
4、安装类型选择“自定义”;

5、选择安装位置,一般为C盘,下一步;
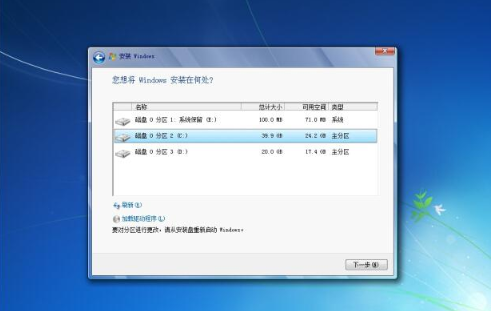
6、安装程序开始安装win7,安装过程会重启数次;
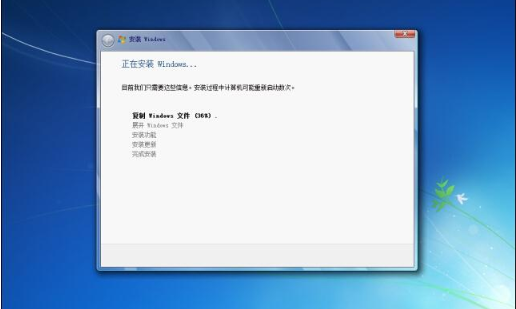
7、选择国家或地区,下一步;

8、输入用户名和电脑名称,下一步;
9、没有密钥则直接跳过;
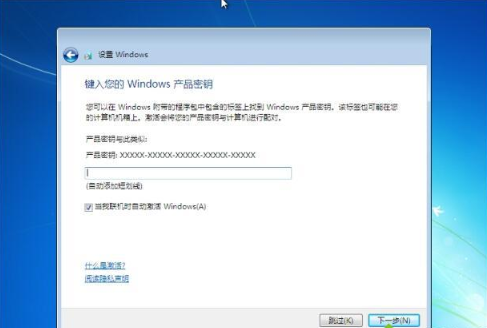
10、安装完成,进入win7桌面即可完成安装win7系统的操作啦。

注意事项
在操作时,注意不要将电脑的电源关闭
总结
当我们想要使用硬盘安装win7系统时,首先使用解压工具将win7镜像解压出来,运行setup.exe;
打开安装向导,点击“现在安装”;
选择“不获取最新安装更新”;
安装类型选择“自定义”;
选择安装位置,一般为C盘,下一步;
安装程序开始安装win7,安装过程会重启数次;
选择国家或地区,下一步;
输入用户名和电脑名称,下一步;
没有密钥则直接跳过;
安装完成,进入win7桌面即可完成安装win7系统的操作啦。
这就是如何硬盘安装win7的方法步骤,希望能帮助到大家。
Copyright ©2018-2023 www.958358.com 粤ICP备19111771号-7 增值电信业务经营许可证 粤B2-20231006