系统win7虚拟机如何进行安装?有些小伙伴因为工作等原因需要在win7系统上运行一些程序,但是不想在实体机安装win7,因此想借助win7虚拟机实现.那么win7虚拟机怎么安装呢?下面教下大家虚拟机安装win7系统教程.
虚拟机安装win7系统
工具/原料
系统版本:windows7
品牌型号:台式机/笔记本电脑
制作工具:Vmware虚拟机
方法步骤
1.当需要制作win7虚拟机时,首先我们要打开vm,点击新建虚拟机,进行虚拟机安装win7系统步骤。
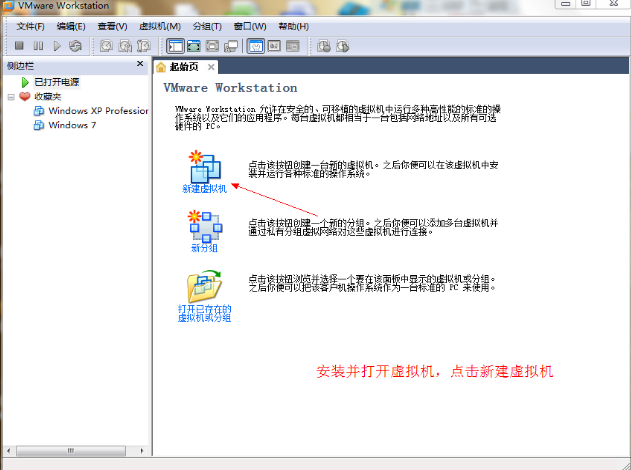
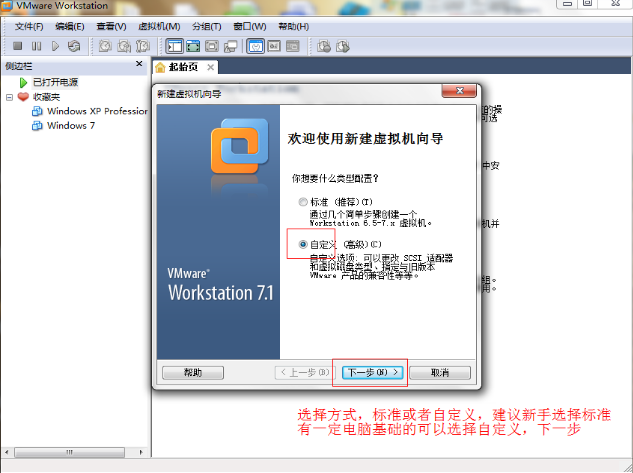
2.选安装方式,标准或者自定义,小编这里选择的是自定义。
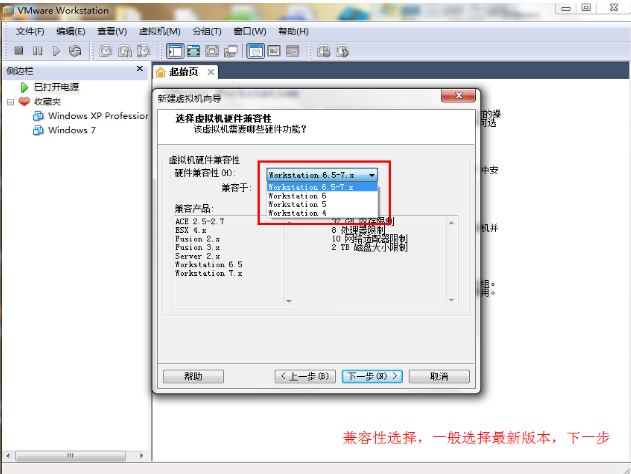
3.选虚拟机安装版本,原则上版本越高越好。
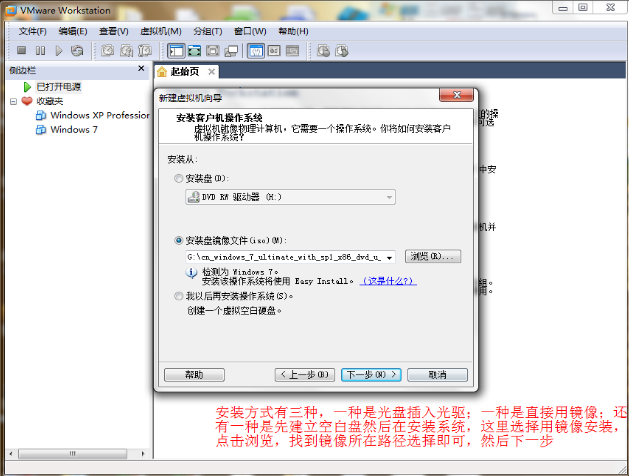
4.选安装方式,方法为三种,这里选择用镜像安装。
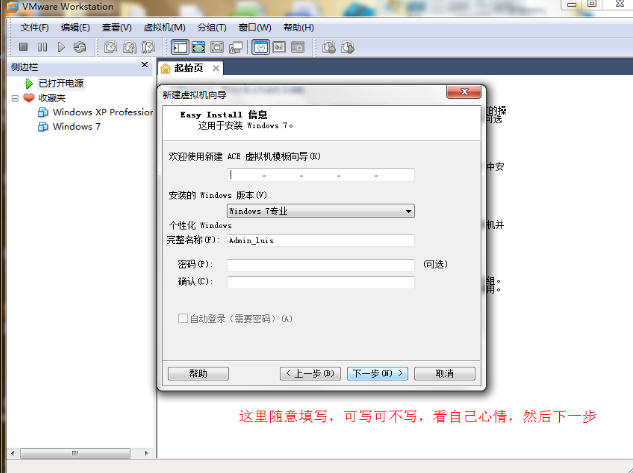
5.此时填写虚拟机用户名,可写可不写。
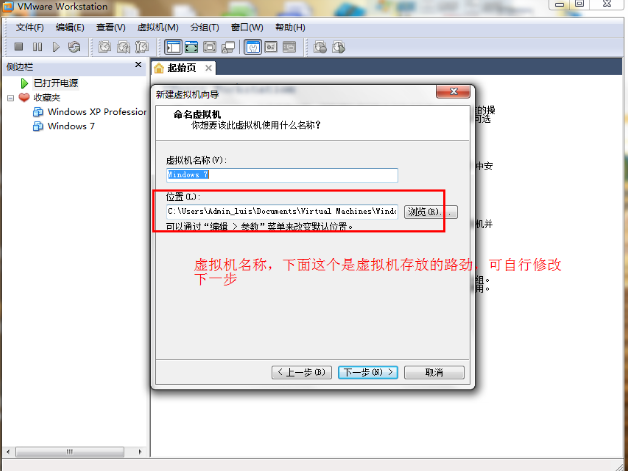
6.选虚拟机名称和安装的路径。
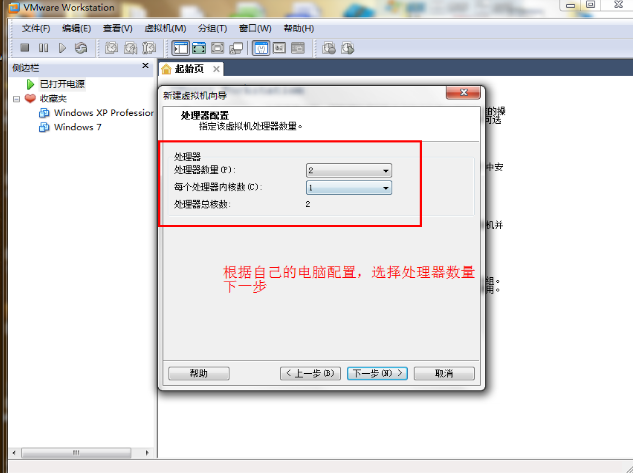
7.选虚拟机的核心数配置。
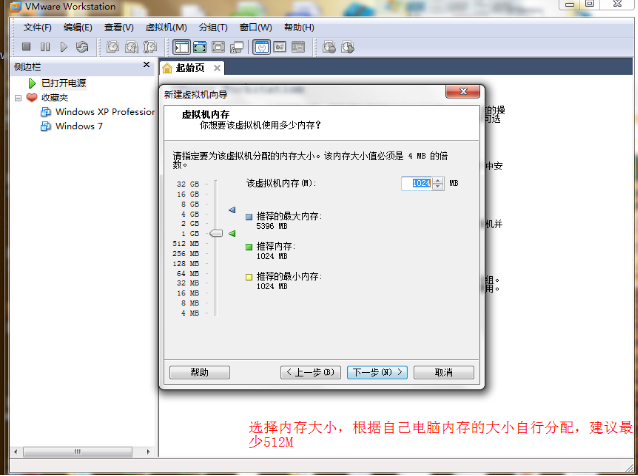
8.虚拟机内存大小根据默认选择。
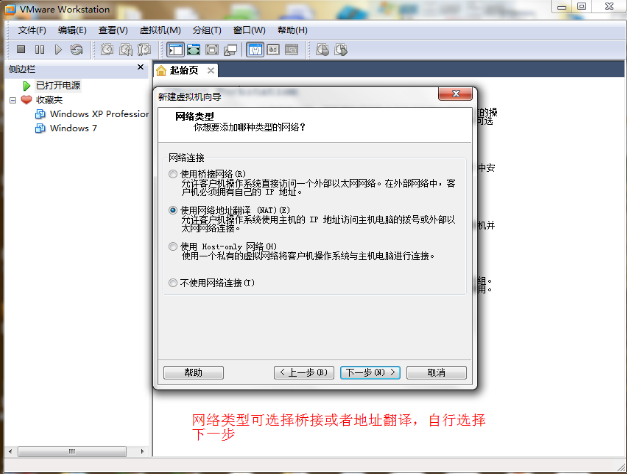
9.选虚拟机网络链接方式。
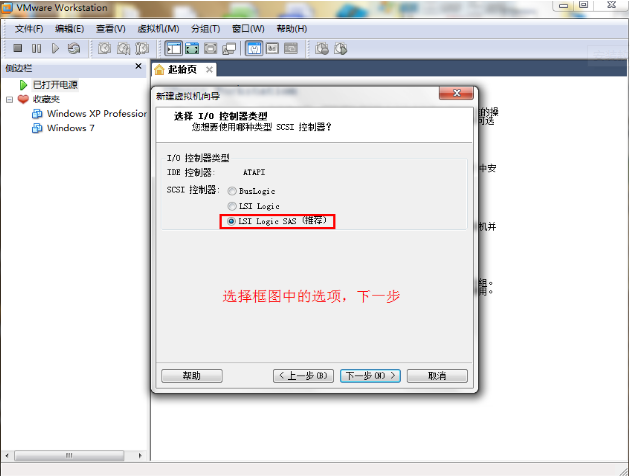
10.选输入输出控制器类型,一般选择系统推荐的即可。
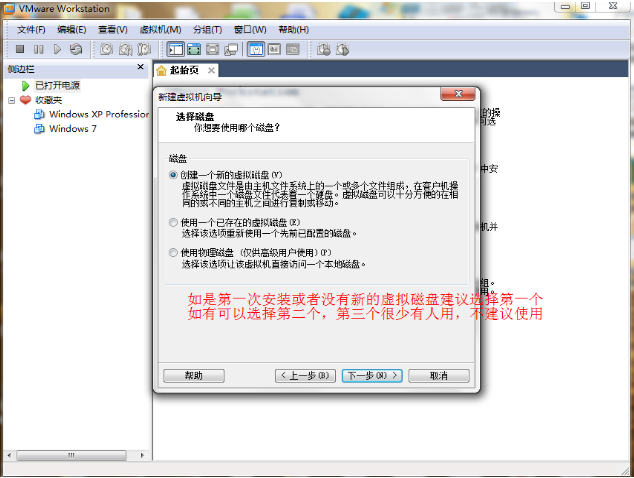
11.新建虚拟磁盘,可根据个人使用要求建立一个或者多个分区。
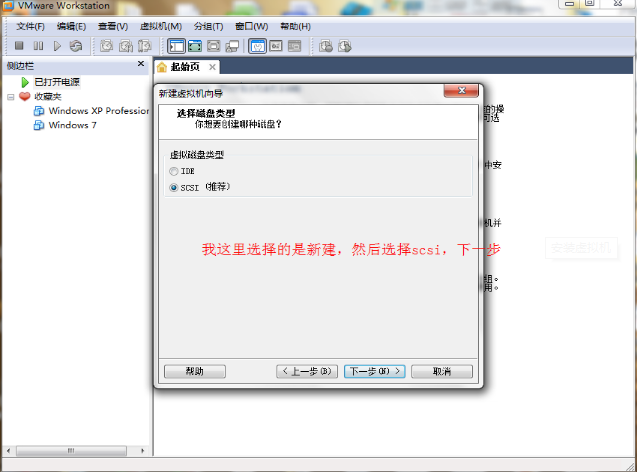
12.选择磁盘类型,一样的,选择系统推荐的即可。
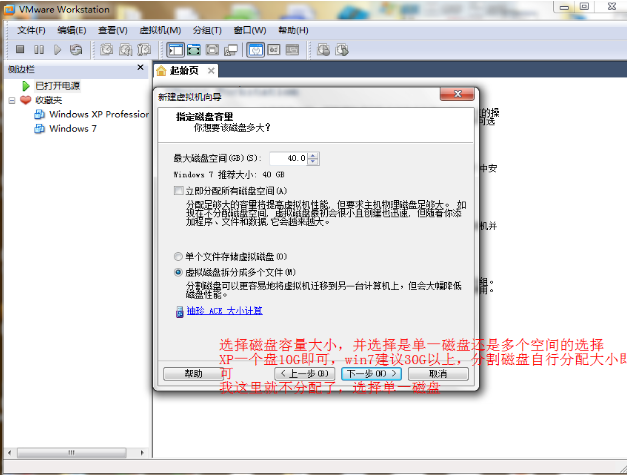
13.分配分区和磁盘大小,根据图上说的操作即可。
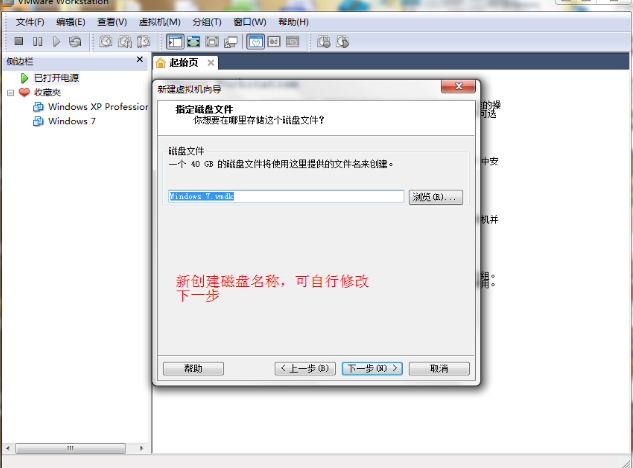
14.填写虚拟机用户名,可写可不写,然后点完成即可。
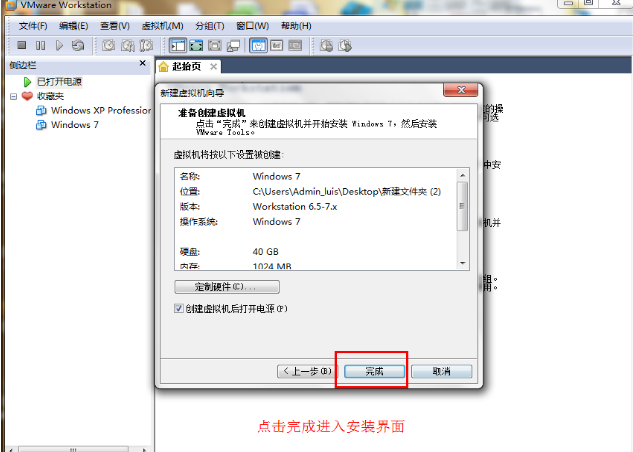
总结
当需要制作win7虚拟机时,首先我们要打开vm,点击新建虚拟机,进行虚拟机安装win7系统步骤。
选安装方式,标准或者自定义,小编这里选择的是自定义。
选虚拟机安装版本,原则上版本越高越好。
选安装方式,方法为三种,这里选择用镜像安装。
此时填写虚拟机用户名,可写可不写。
选虚拟机名称和安装的路径。
选虚拟机的核心数配置。
虚拟机内存大小根据默认选择。
选虚拟机网络链接方式。
选输入输出控制器类型,一般选择系统推荐的即可。
新建虚拟磁盘,可根据个人使用要求建立一个或者多个分区。
选择磁盘类型,一样的,选择系统推荐的选项。
分配分区和磁盘大小,根据图上说的操作。
填写虚拟机用户名,可写可不写,然后点完成即可。
这就是虚拟机安装win7系统的步骤所在,你学会了吗,赶快去试试吧。
Copyright ©2018-2023 www.958358.com 粤ICP备19111771号-7 增值电信业务经营许可证 粤B2-20231006