系统已经无法启动,就要通过介质重装,现在电脑用U盘重装系统win7比较常见,通过大白菜等启动盘制作工具将U盘做成启动盘,然后就可以用U盘重装系统,简单快捷,而今天小编要给大家介绍一个使用小白一键重装系统软件里面的U盘模式来安装win7的教程,下面一起来看看u盘给win7系统重装教程步骤吧。
工具/原料:笔记本电脑,U盘
系统版本:windows7
品牌型号:联想
软件版本:小白一键重装系统 v2290
1、首先下载小白一键重装系统工具制作U盘启动盘(下载地址:http://www.01xitong.com ),插入你的U盘,选择U盘模式,点击一键制作U盘启动盘。
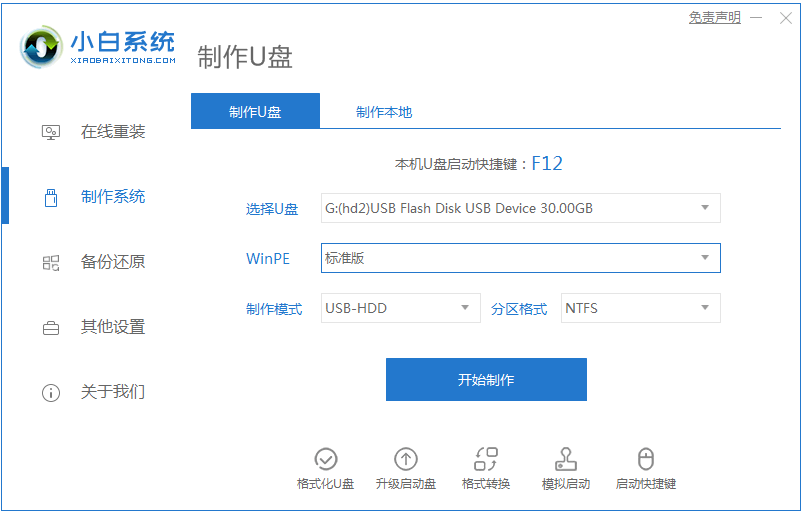
2、选择一个您想安装的操作系统。
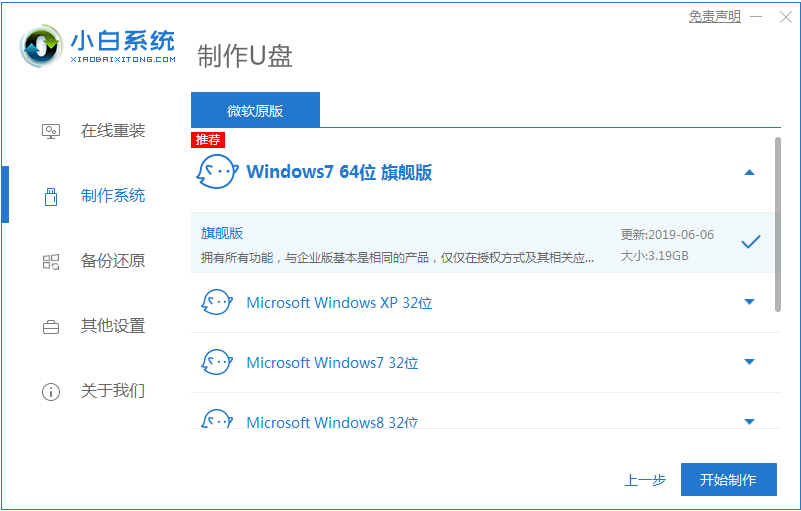
3、开始下载PE系统镜像文件,下载完成后会开始制作U盘启动盘,出现下面的界面说明制作成功了。
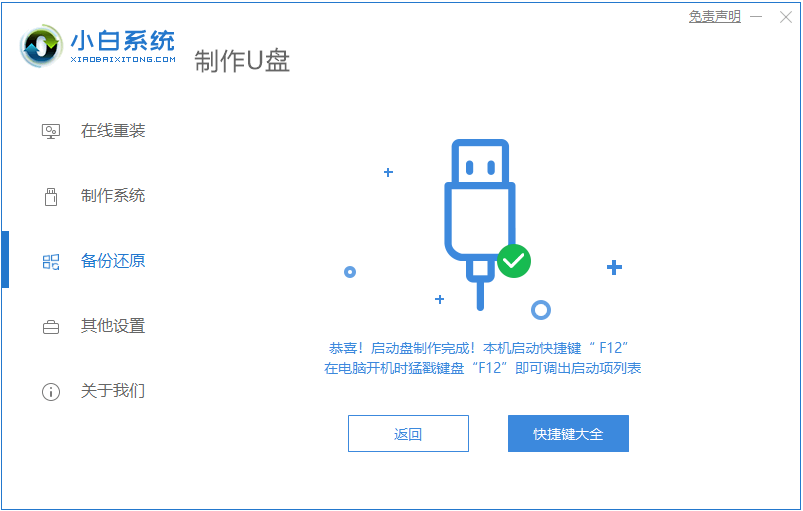
4、重启电脑在开机时不停地按快捷键,在调出来的界面选择USB的选项,(有些没有写USB)就是你的U盘。
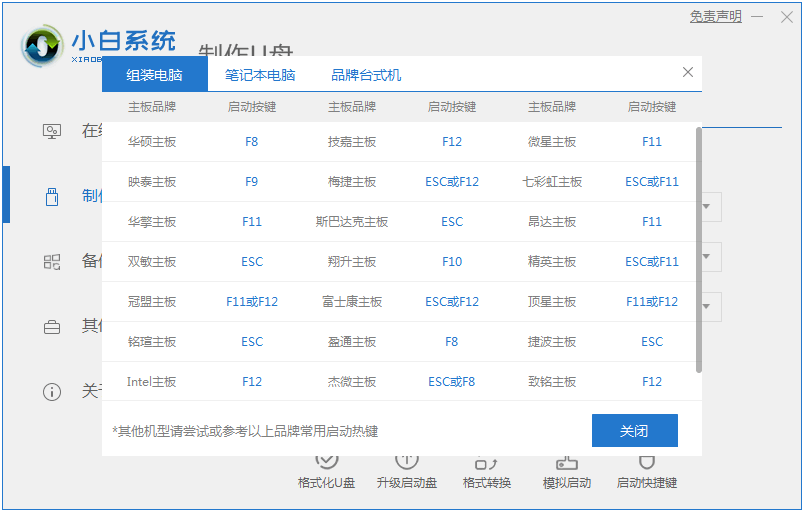
5、进入到PE系统桌面后会自动弹出PE装机工具,这里勾选你下载的Windows系统,目标分区选择你的系统盘(一般为C盘),之后点击安装系统。
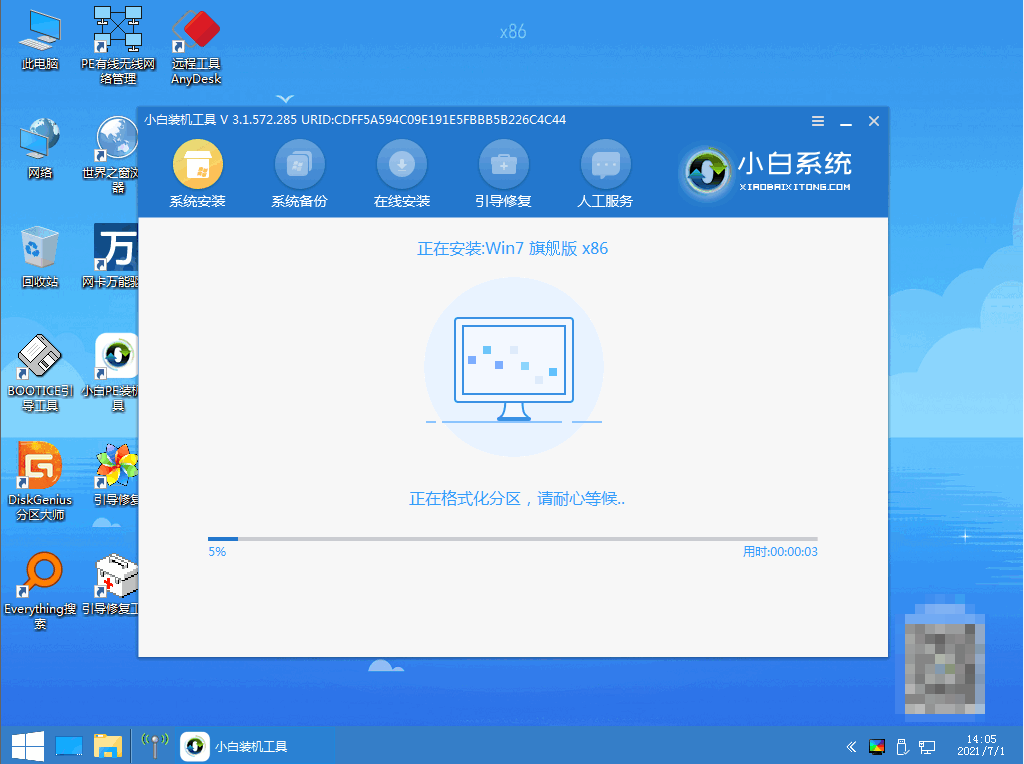
6、耐心等待下载完成准备重启。
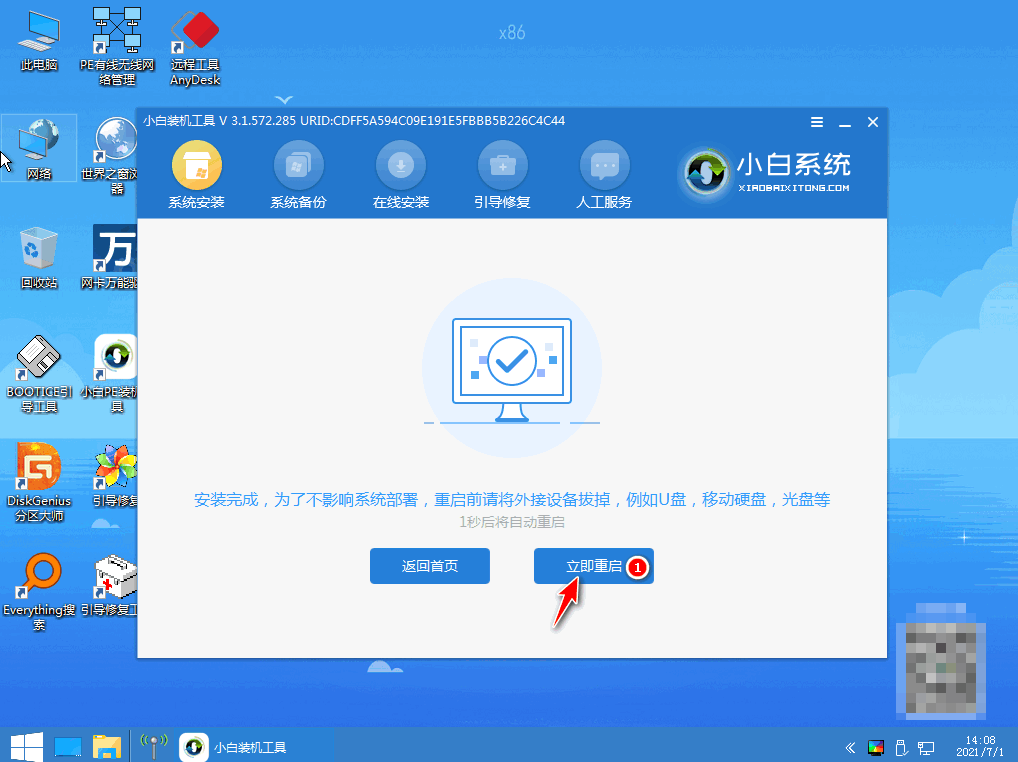
7、最后就能将win7旗舰版系统安装完成啦。

总结:
1、将U盘制作为小白U盘启动盘。
2、进入U盘pe模式,在pe模式里面安装win7系统。
以上就是u盘给win7系统重装教程步骤的介绍啦,希望能帮助到大家。
Copyright ©2018-2023 www.958358.com 粤ICP备19111771号-7 增值电信业务经营许可证 粤B2-20231006