win7 win10双系统安装教程,由于win10系统的推广,强大的功能也吸引了许多用户想要尝试体验一下win10系统,但是又对自己安装的win7系统舍不得,这让许多小伙伴感到很为难。其实这个时候装双系统就是最好的选择。那么win7 win10双系统应该怎么装呢?接下来小编就和大家分享win7 win10双系统安装的详细教程。
工具/原料:笔记本电脑
系统版本:windows7/10系统
品牌型号:联想
软件版本:小白一键重装系统
win7 win10双系统安装教程

第一步:在安装双系统之前,我们需要使用小白制作一个装有win10系统的U盘启动盘,工具下载地址:点击下载。具体步骤如下:
①插入U盘,然后打开小白,选择U盘启动选项卡,进入U盘模式。
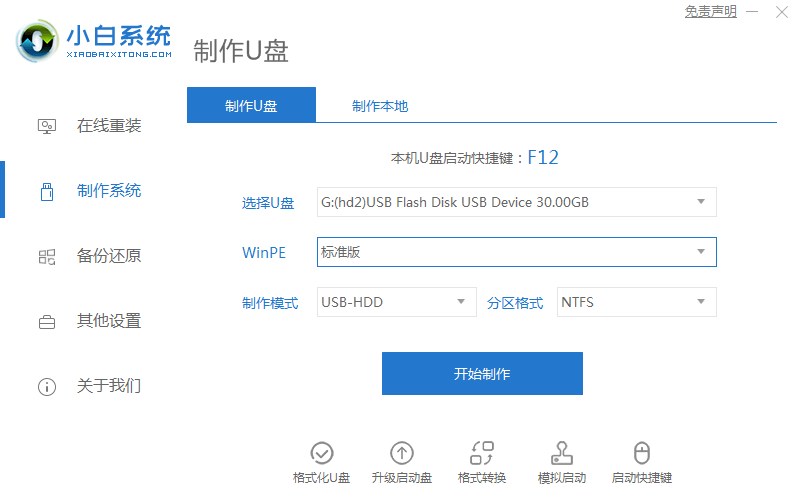
选择U盘模式
②进入U盘模式后,选中插入的U盘,点击一键制作U盘,然后选择从双启动。制作PE需要格式化U盘内容,所以提前备份U盘数据。
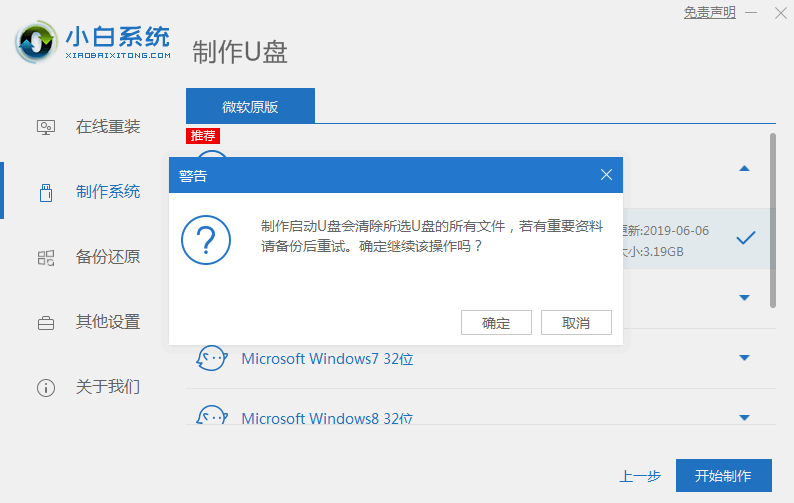
点击一键制作
③选择需要安装的系统,点击下载系统且制作U盘。小白就会帮我们下载选择的系统,并进行U盘启动盘的制作,我们只需要等待一段时间就可以了。
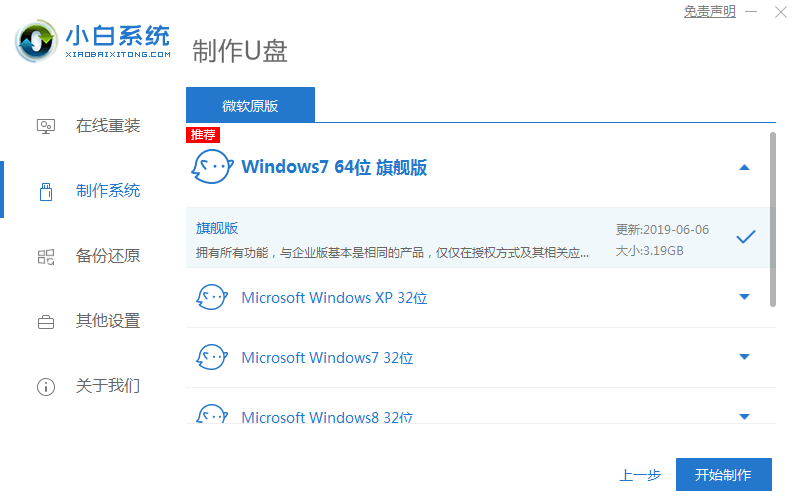
选择下载镜像
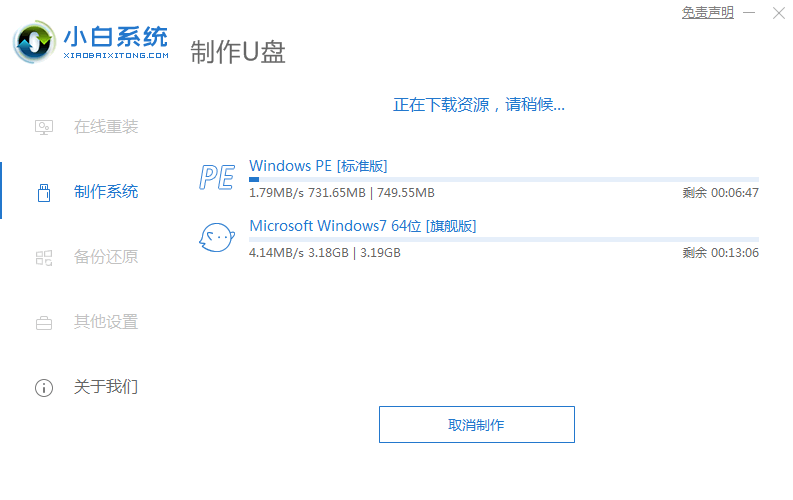
下载PE系统
第二步:为win10准备一个分区。win10系统至少要留有40G的内存,任何满足这个条件的分区都可以。不过最好制作一个单独的分区,这样一来若是想要卸载win10,直接格式化分区就可以了。具体步骤如下:
①右键点击计算机,选中管理选项,进入“计算机管理选项”。
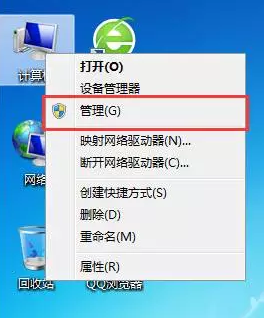
打开管理
②来到磁盘管理选项,找一个剩余空间较大的分区,这里小编选择的是D盘,右键单击选择“压缩卷”。
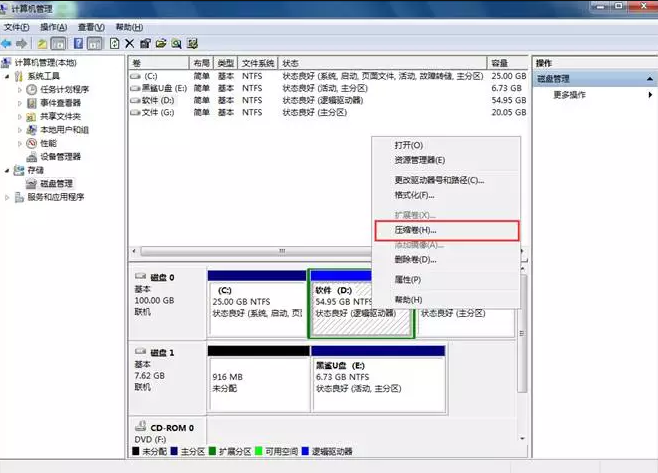
压缩卷
③在压缩卷中,输入压缩的空间量,安装win10系统最好不要少于40G,也就是40960MB,小白在这里选择压缩的空间量是50000MB。
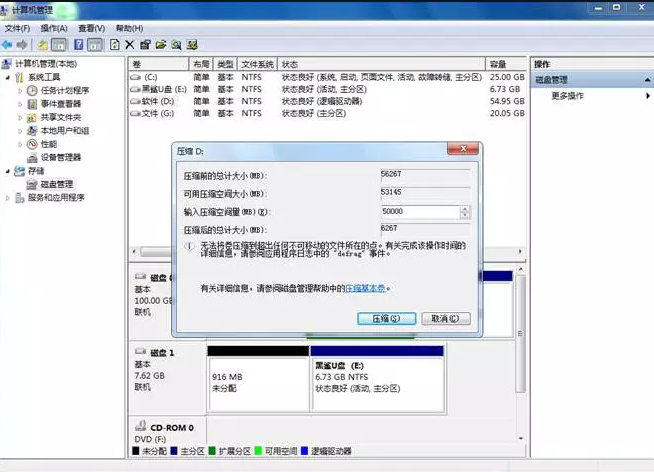
输入卷的大小
④压缩完成后,会出现一个新的分区,我们右键选择新建简单卷,然后一直下一步。这样一来就多了一个新加卷了。
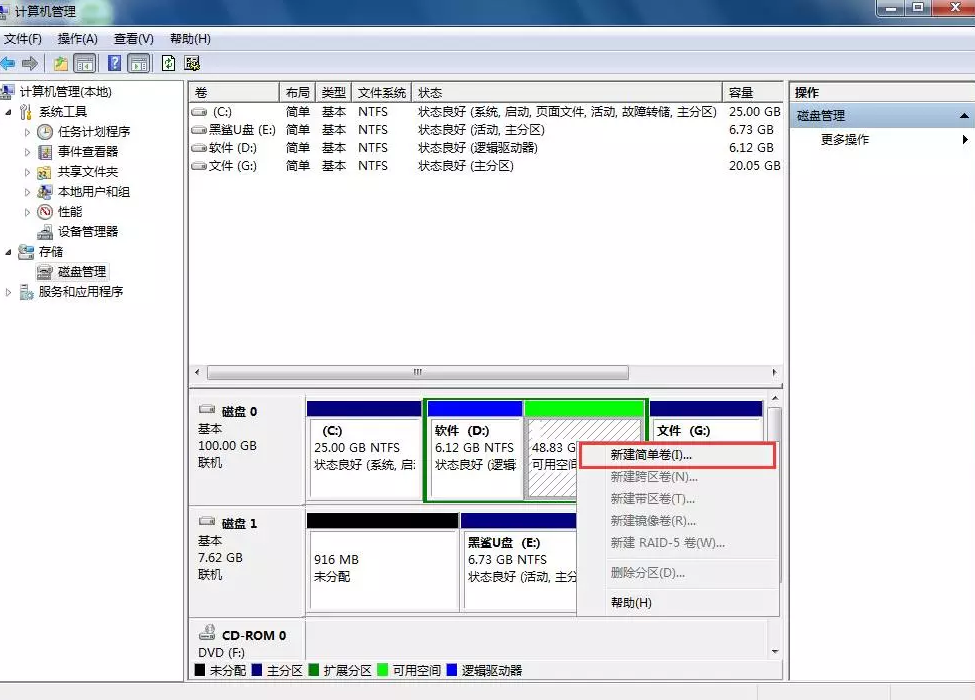
新建简单卷
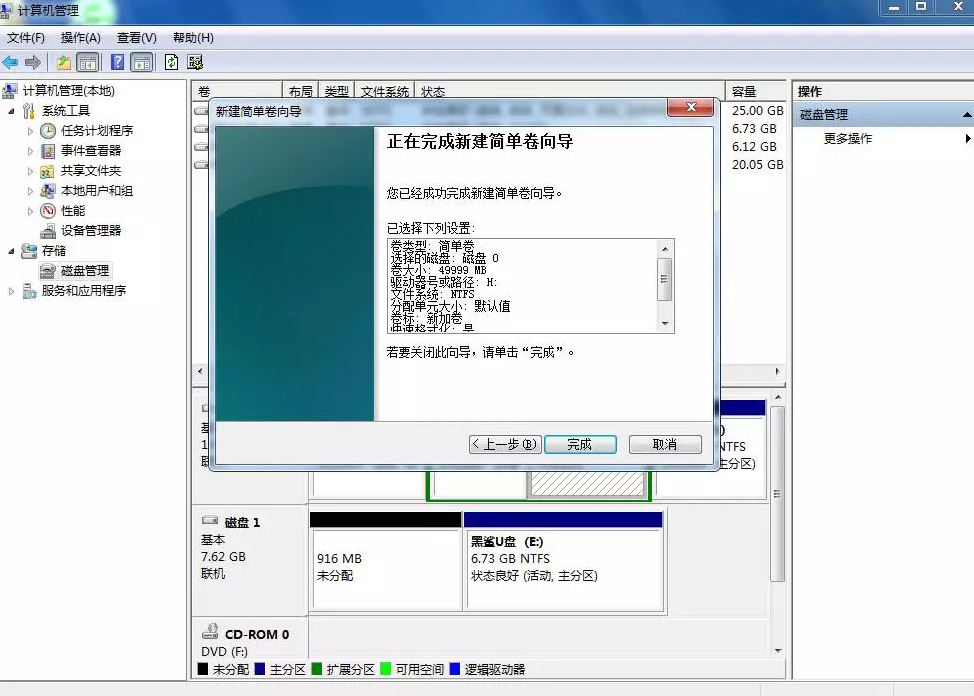
完成新建简单卷
第三步:插入刚刚制作的启动U盘,通过U盘启动快捷键,进入小白U盘制作维护工具。如果不知道U盘启动快捷键是什么的话,可以通过小白查看。也可以百度你的电脑型号+Bios设置U盘启动。
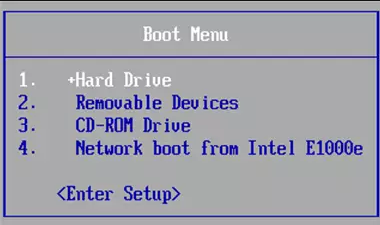
快捷引导
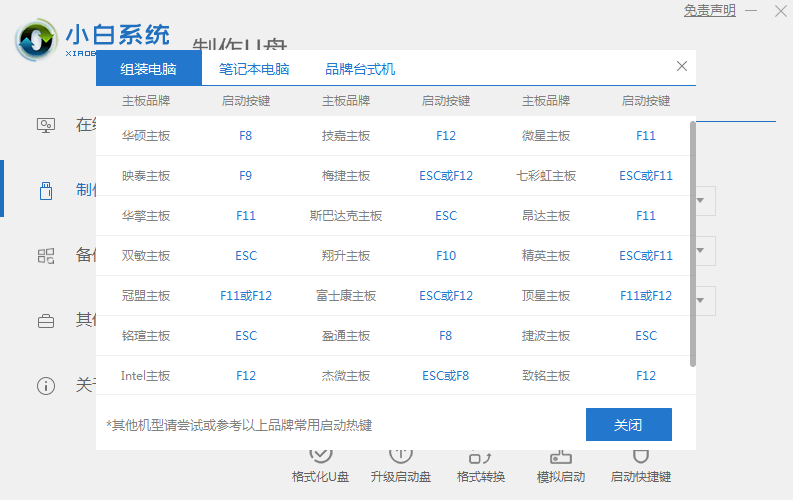
查询快捷键
第四步:选择[02]Windows ws 8PE/RamOS(新机型),进入小白U盘制作维护工具。选择我们刚刚压缩的新加卷,点击安装系统,小白就会自动帮我们把win10系统安装到新加卷中。
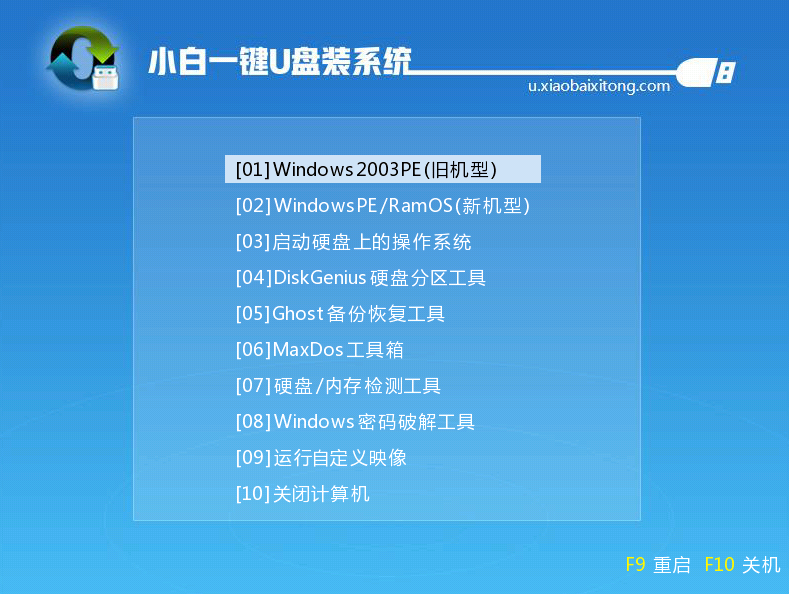
选择新机型PE
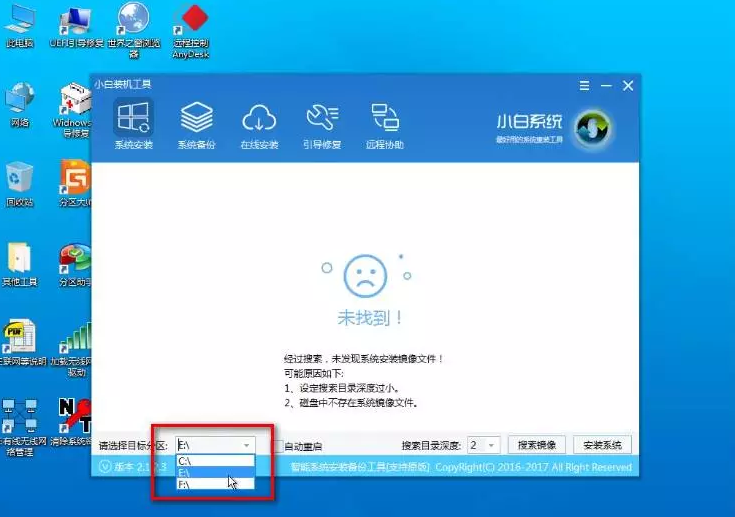
选择目标分区
特别提醒:安装系统后,千万不要选择自动重启选项!在安装完win10之后,我们还需要进行引导修复,所以千万不要设置自动重启!安装过程中不能断电,防止系统安装失败!
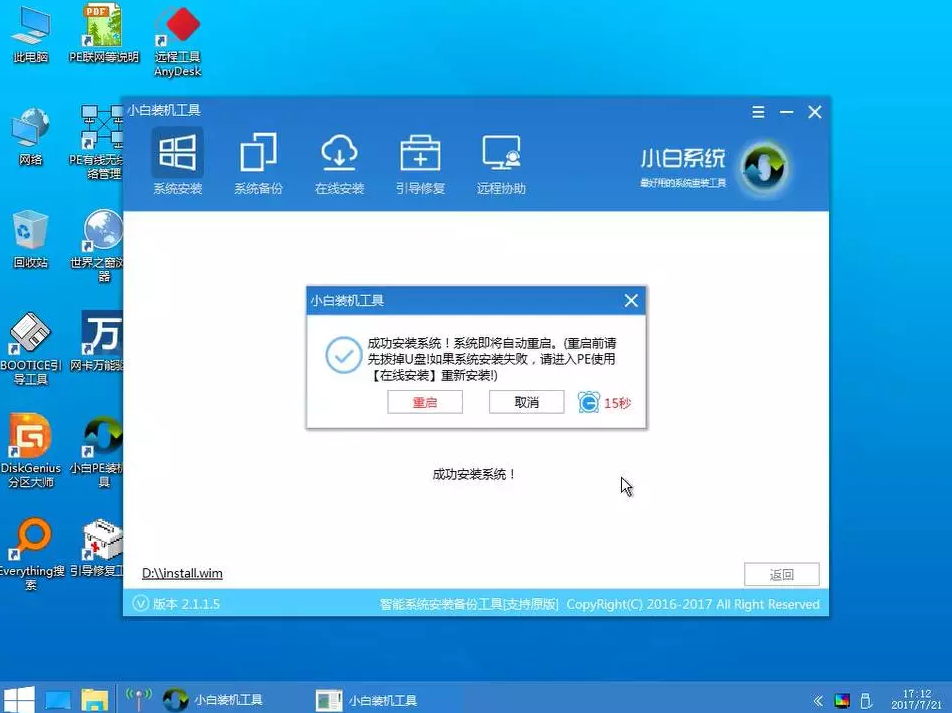
暂时别重启,点击取消关掉工具
第五步:打开桌面的Windnows引导修复,选择引导分区C,点击开始修复。修复成功后,拔出U盘,重启电脑,查看双系统是否安装成功。
我们在进入PE界面找到Windows引导修复,双击打开。
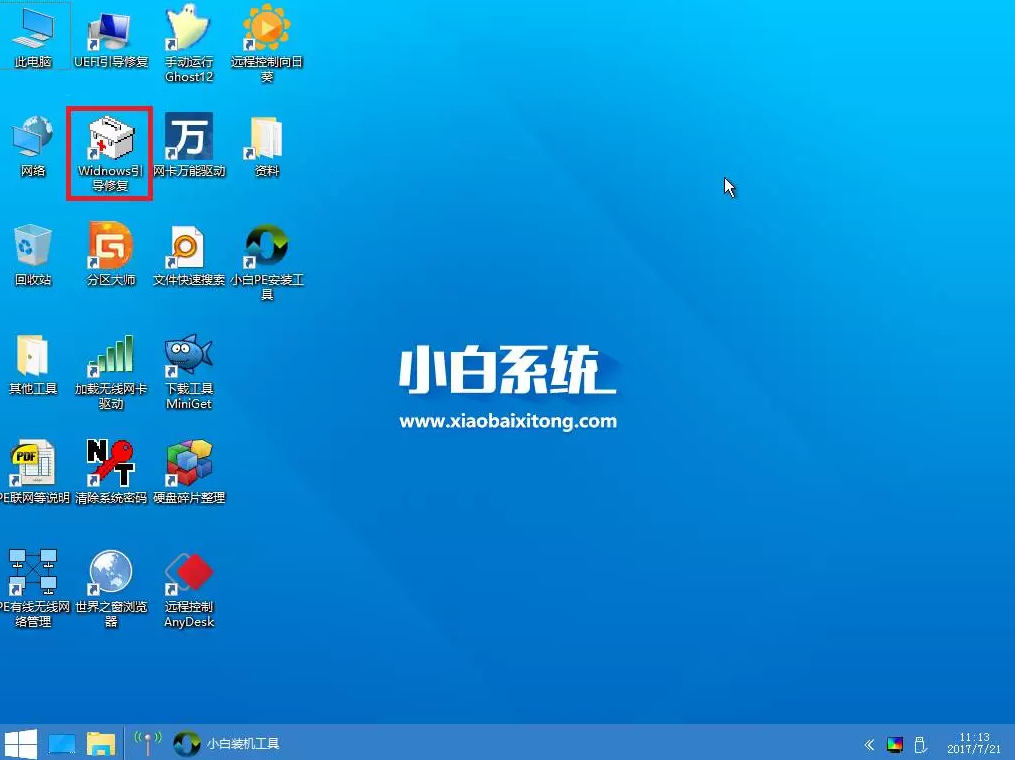
打开Windows引导修复
打开之后出现一个选择需要修复的引导分区,选择点击C盘。
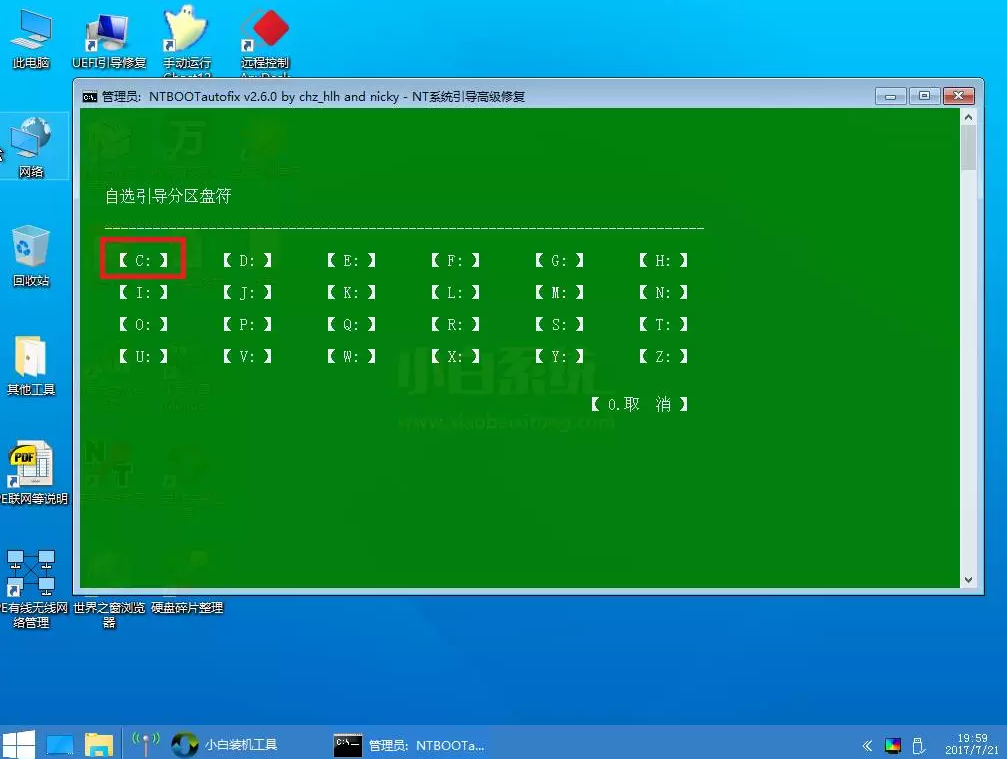
选择C盘
在进入之后我们可以看到一个绿色界面,在界面中我们可以看到有个【开始修复】。

开始修复
我们点击或者按数字1进行修复,然后进入修复,稍微等待一下。
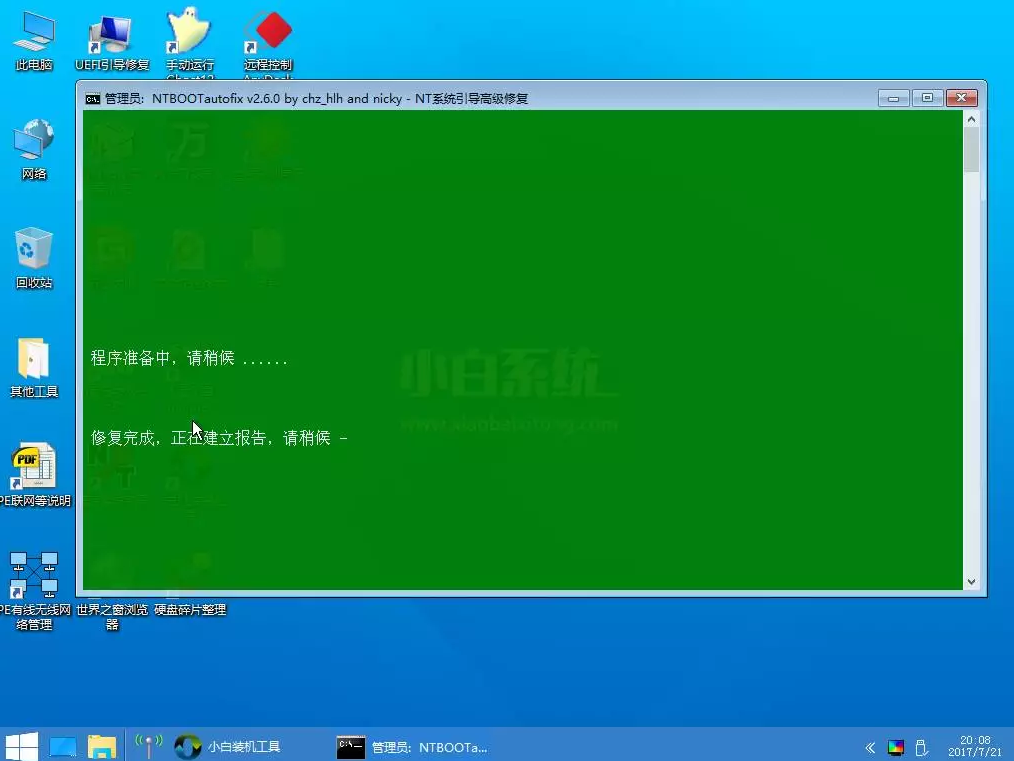
修复中
接着它会弹出提示修复已成功,点击【退出】或者按数字2退出,重新开机即可。

修复完成
方法二:
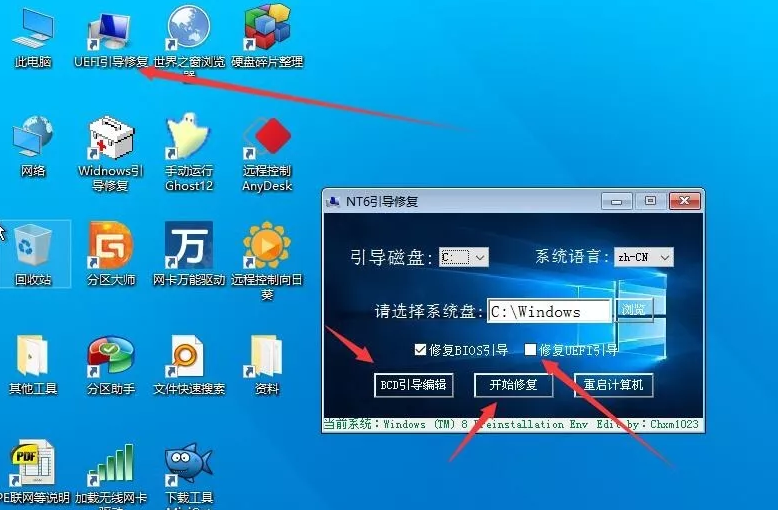
第二种修复方法
第六步:重启电脑后,可以看见开机启动项中可以选择win10系统。点击进入win10系统,小白会帮我们部署系统,安装驱动。
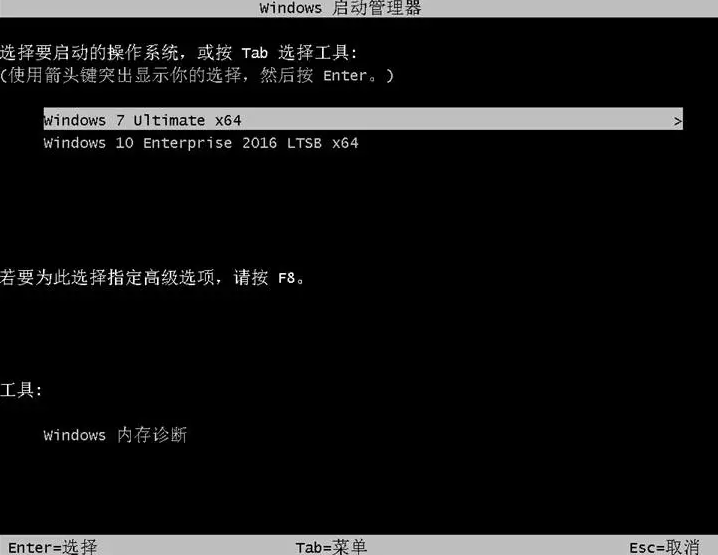
开机引导选择
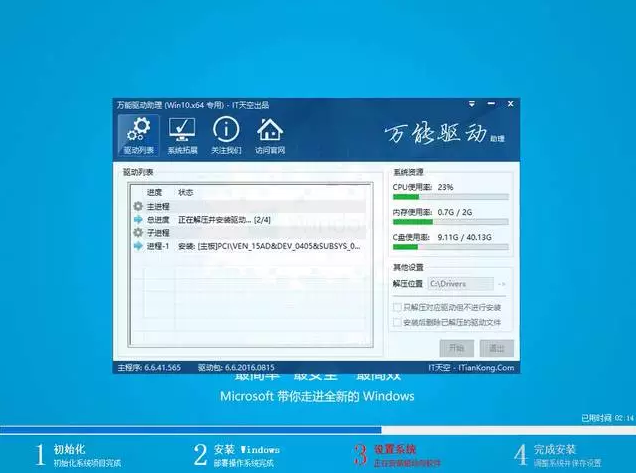
安装驱动
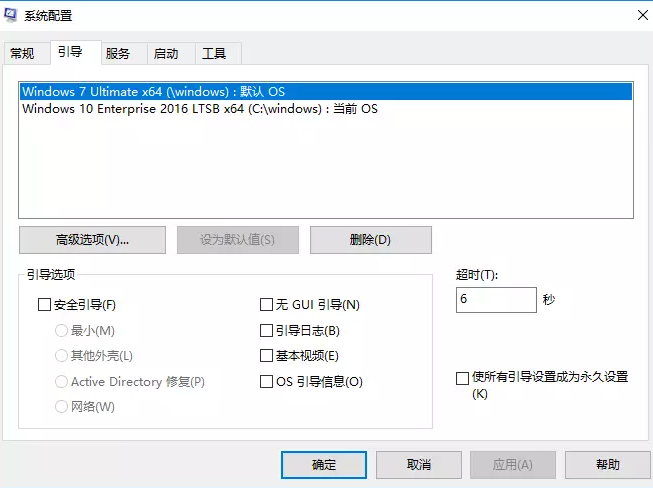
注意事项:
1、备份重要文件并分出一个磁盘分区,大小30G左右。
2、装双系统的时候,要先装低版本的系统,再去装高版本的系统。
3、安装系统后,千万不要选择自动重启选项!在安装完win10之后,我们还需要进行引导修复,所以千万不要设置自动重启!安装过程中不能断电,防止系统安装失败!
总结
win7 win10双系统安装教程就为大家介绍到这里,总体来说非常简单,无需设置BIOS,也无需借助虚拟光驱,完全是在Win7系统中完成安装的,无需借助虚拟光驱和U盘,安装非常简单。在这里说明下,双系统有很多风险的,想要安装的朋友还是谨慎的考虑清楚。以上就是小编总结出来的关于win 7 win10双系统安装教程的内容,希望能帮到大家。
Copyright ©2018-2023 www.958358.com 粤ICP备19111771号-7 增值电信业务经营许可证 粤B2-20231006