很多人习惯使用win7系统,但是我安装完之后觉得屏幕的亮度有点亮,可是他却不知道该从哪里去设置,想必也有很多用户对调节屏幕亮度也不是很了解吧?那么现在小编就为大家介绍一下win7中如何调节屏幕亮度,感兴趣的朋友赶紧学习起来吧。
工具/原料
系统版本:win7家庭版
品牌型号: 惠普14-d046TU
方法一、win7调整屏幕亮度的方法
1、点击电脑左下角的“开始”,在弹出的开始菜单中选择“控制面板”打开。
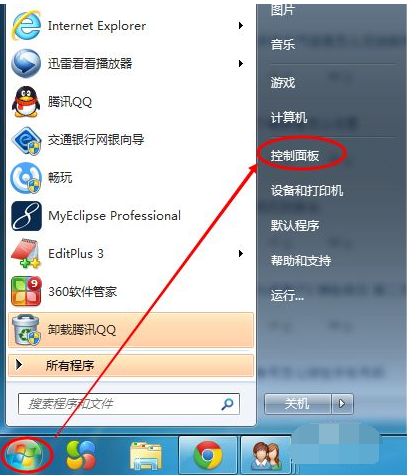
2、点击后,在打开的控制面板中找到“电源选项”,然后点击电源选项。

3、也可以用鼠标右键电脑右下角的电源图标,在弹出的菜单中,点击“调整屏幕亮度”,如下图所示。两种方法都可以用。
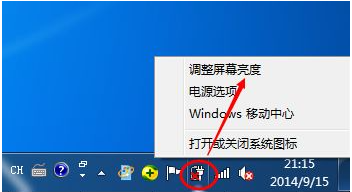
4、在打开的电源选项窗口的最下面可以看到屏幕亮度调整的滚动条,直接拖动这里的滚动条就可以更改屏幕的亮度了。

5、也可以点击“选择电源计划”下面的“更改计划设置”来更改屏幕的亮度。

6、点击后,在打开的编辑计划设置窗口中可以看到“调整计划亮度”,这里有两个滑动条可以调整亮度,“用电池”图标下面的滑动条可以更改在用电池时候的屏幕亮度;“接通电源”图标下面的滑动条可以更改在接通电源的时的屏幕亮度。调整好亮度后,点击保存修改。
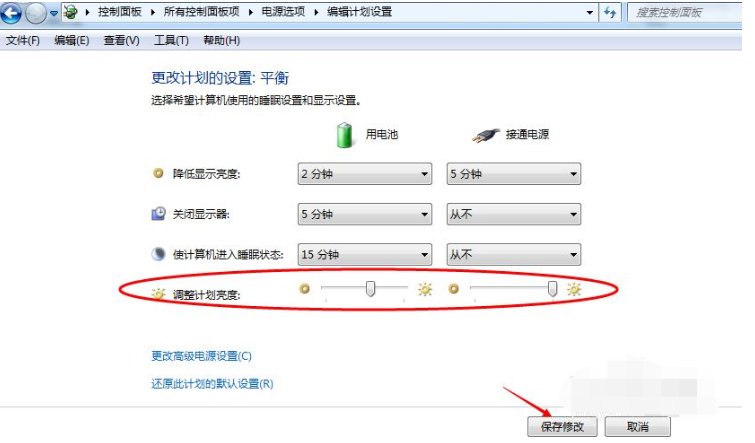
7、拖动电源选项窗口下面的滚动条之后,屏幕亮度就会立刻发生改变。

总结
1、点击电脑左下角的“开始”,在弹出的开始菜单中选择“控制面板”打开。
2、点击后,在打开的控制面板中找到“电源选项”,然后点击电源选项。
3、也可以用鼠标右键电脑右下角的电源图标,在弹出的菜单中,点击“调整屏幕亮度”,如下图所示。两种方法都可以用。
4、在打开的电源选项窗口的最下面可以看到屏幕亮度调整的滚动条,直接拖动这里的滚动条就可以更改屏幕的亮度了。
5、也可以点击“选择电源计划”下面的“更改计划设置”来更改屏幕的亮度。
6、点击后,在打开的编辑计划设置窗口中可以看到“调整计划亮度”,这里有两个滑动条可以调整亮度,“用电池”图标下面的滑动条可以更改在用电池时候的屏幕亮度;“接通电源”图标下面的滑动条可以更改在接通电源的时的屏幕亮度。调整好亮度后,点击保存修改。
7、拖动电源选项窗口下面的滚动条之后,屏幕亮度就会立刻发生改变。
Copyright ©2018-2023 www.958358.com 粤ICP备19111771号-7 增值电信业务经营许可证 粤B2-20231006