在使用电脑的过程中,不可避免会遇到系统重装的时候。目前系统重装最常用的方式是U盘重装,那么u盘如何重装win7系统呢?今天,小编就把u盘重装win7系统的步骤教程分享给大家。
工具/原料
系统版本:win7旗舰版
品牌型号:华为MateBook
软件版本:小白系统V 3.1.572.285
方法:
1、我们先下载安装小白一键重装系统软件,并将一个8G以上的U盘插入电脑。
2、关闭杀毒软件后打开小白系统,小白软件会对电脑的环境进行检查。
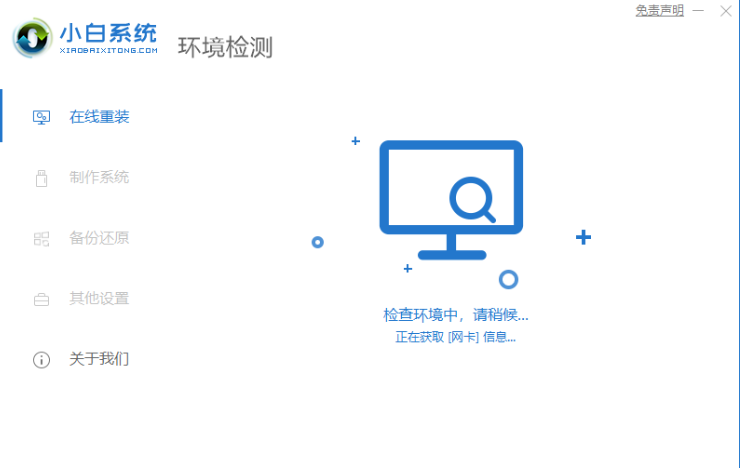
3、找到“制作系统”选项,这时我们等待小白系统识别到U盘。

4、选择你需要安装的win7系统,然后点击“开始制作”。

5、有需要备份的就先备份,不需要的就直接点击“确定”,小白软件开始执行下载系统镜像并制作启动盘的操作,大家请耐心等待。
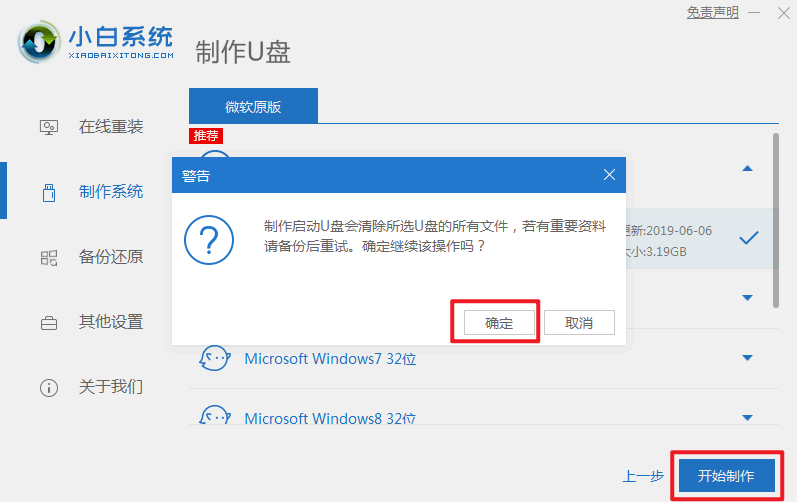
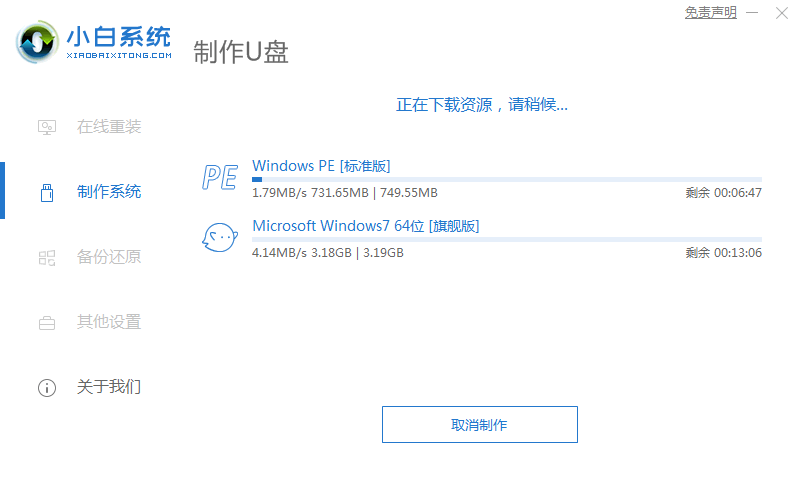
6、当小白系统出现提示“启动u盘制作成功”,我们就可以将u盘从电脑里移除。
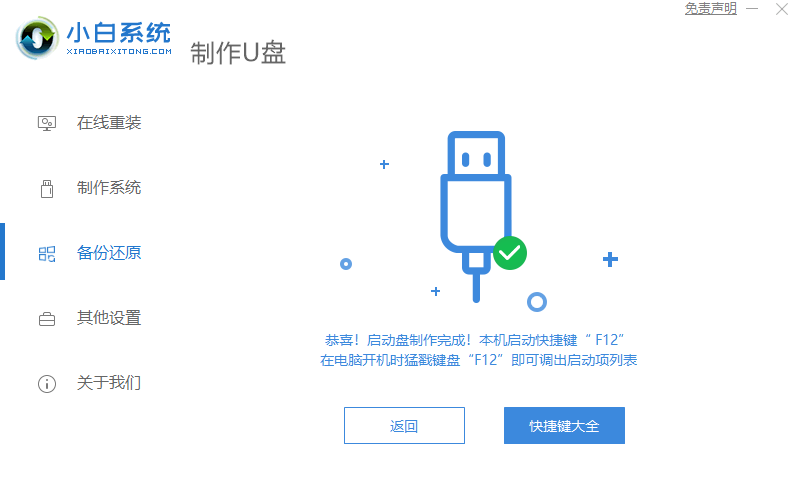
7、接着我们把U盘插入需要重装系统的电脑,并在重启电脑时按下快速启动热键进入快速启动界面,选择带USB开头的U盘启动项,按回车键进入界面。

8、我们选择“启动win10x64PE(2G以上内存)”,按回车键确定进入。

9、在PE系统中,我们打开小白软件,选择需要安装的系统后开始自动安装,目标分区我们选择“C盘”。

10、耐心等待系统安装,安装完成后我们拔掉U盘重启电脑。

11、等待重启电脑,期间可能会重启多次,大家不用担心,这时正常的流程,当进入到系统界面时表示安装结束。

总结:
以上就是用U盘重装win7系统的教程的全部内容,当我们使用U盘进行重装系统操作时,可以按照上述方法进行操作,希望可以帮助到大家。
Copyright ©2018-2023 www.958358.com 粤ICP备19111771号-7 增值电信业务经营许可证 粤B2-20231006