因为win7优越的性能,不少人都有硬盘安装win7的打算,那么如何用硬盘安装win7呢?接下来就让小编带大家认识一下如何用硬盘安装win7。
工具/原料
系统版本:window10
品牌型号:联想GeekPro 2020
软件:云骑士装机大师
第一步首先在官网下载Win7系统镜像“Win7QJB.iso”到本地硬盘上,这里是下载在E盘上
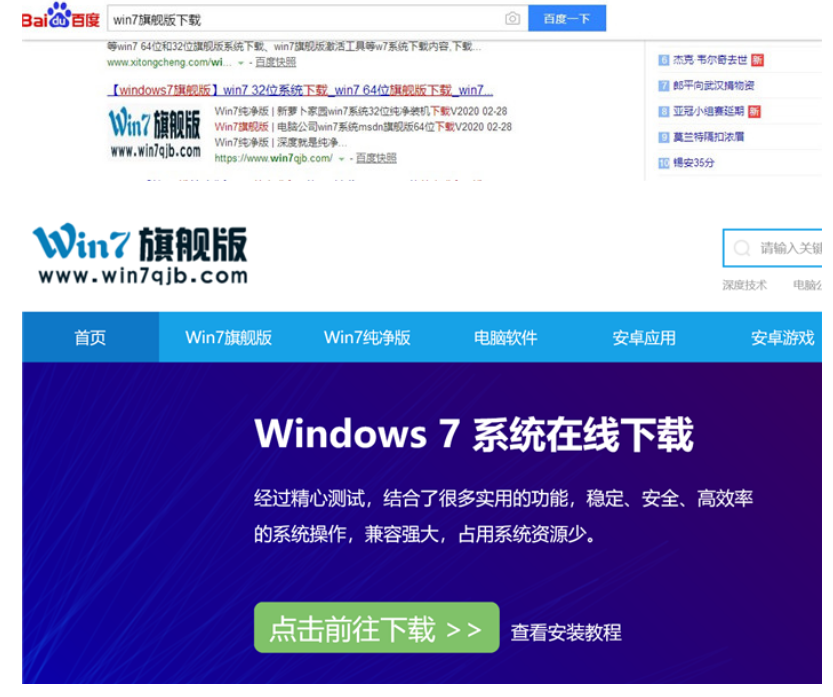
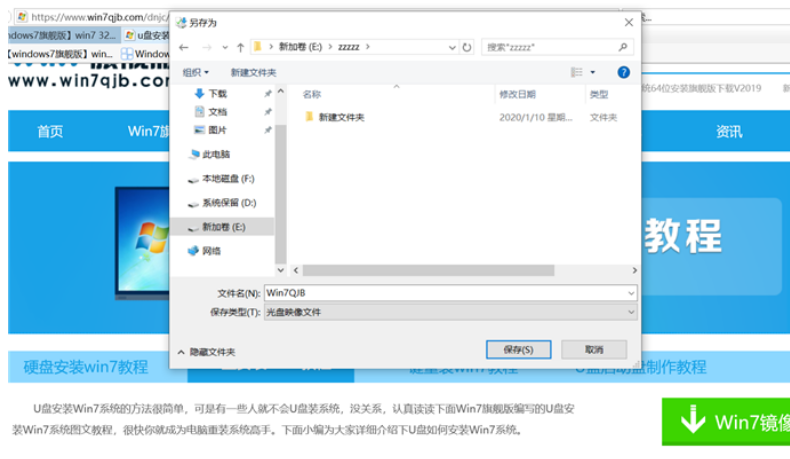
第二步解压下载好的“Win7QJB.iso”镜像,鼠标右键“解压文件”
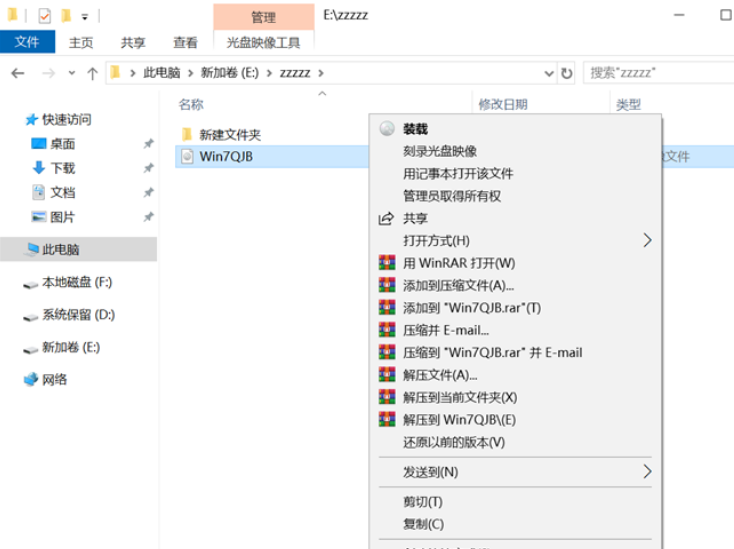
第三步解压出来的文件夹内容必须放在英文目录下才能进行下一步安装;
注:系统镜像文件放在中文的文件夹里是运行不了,会导致安装系统失败!
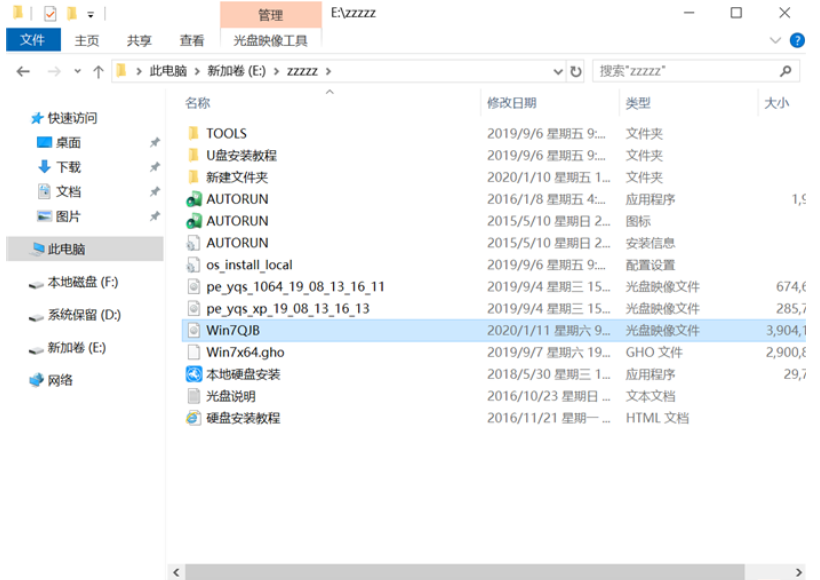
第四步选择其中的“本地硬盘安装”,鼠标右键“以管理员身份运行”
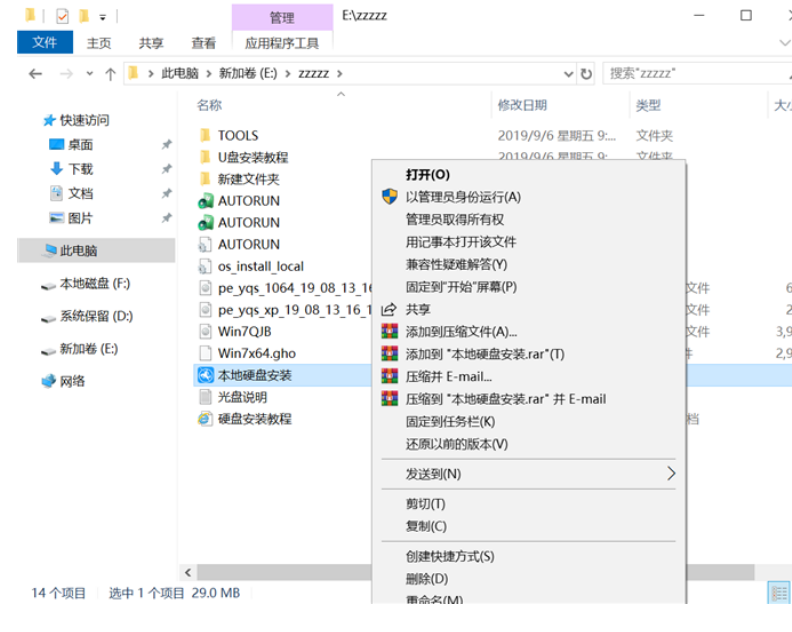
第五步关闭防火墙以及所有杀毒软件,点击下面“我知道了”
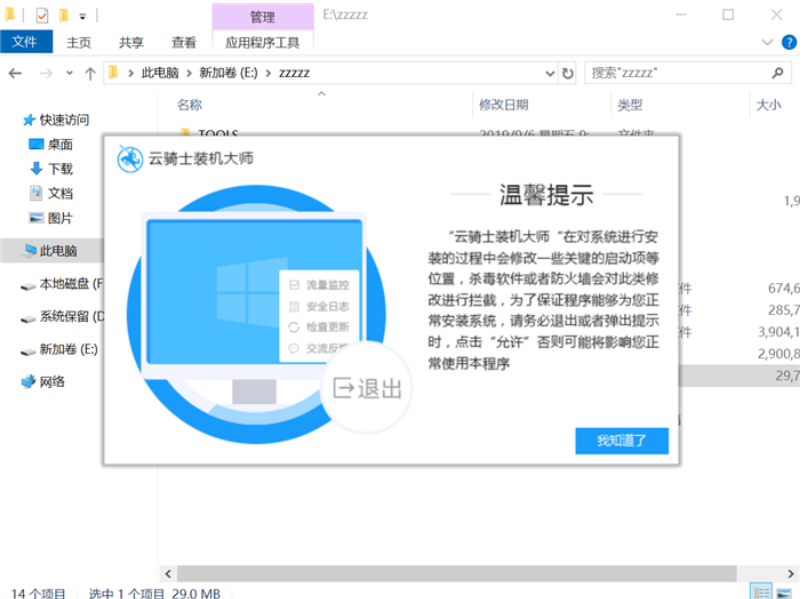
第六步把重要文件进行备份,方便重装后使用,点击“安装系统”
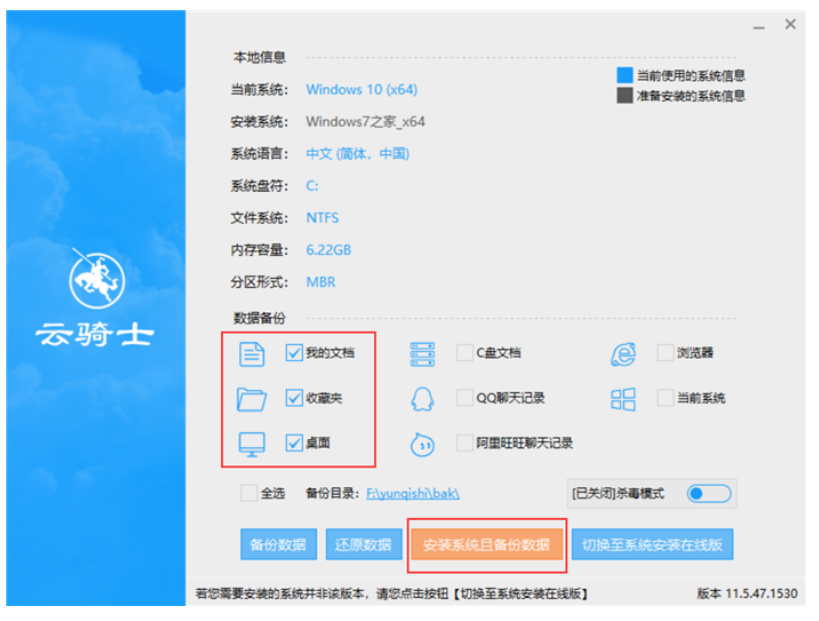
第七步程序在备份用户数据并准备系统重装工作,点击“立即重启“。
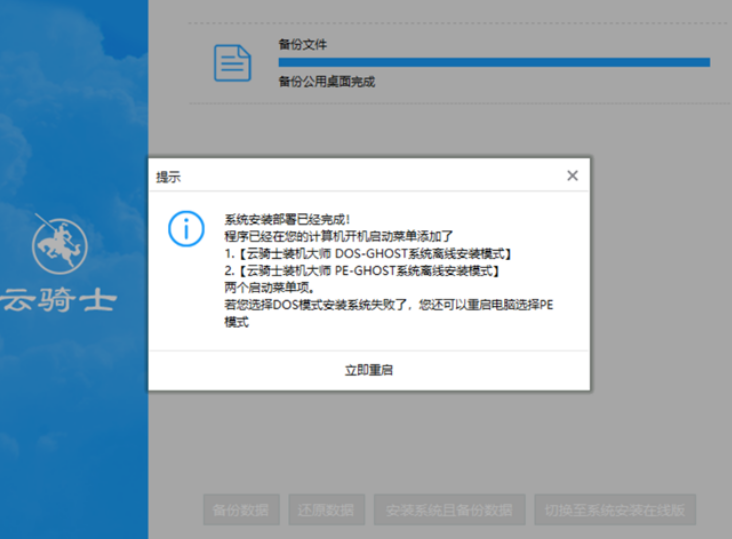
第八步电脑重启后,选择windows 8/10 PE的模式进入,进入PE后系统会自行打开安装
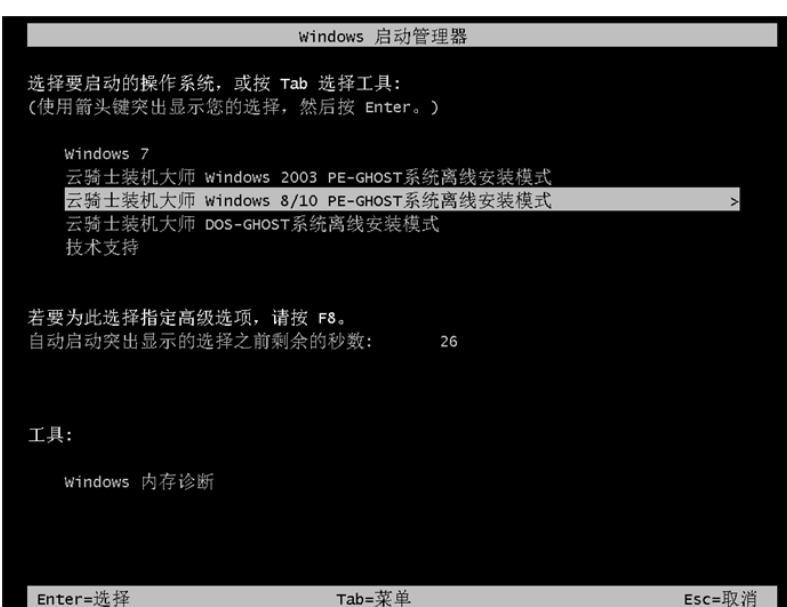
第九步接下来进入安装界面。
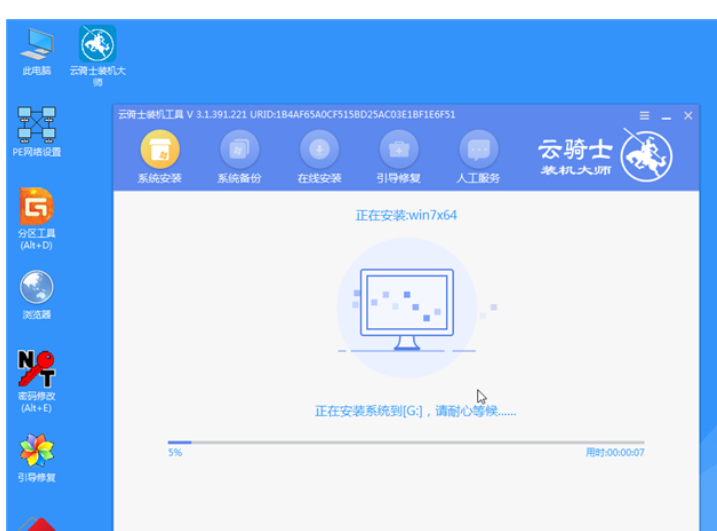
第十步安装过程中会弹出引导修复选项,点击确定即可
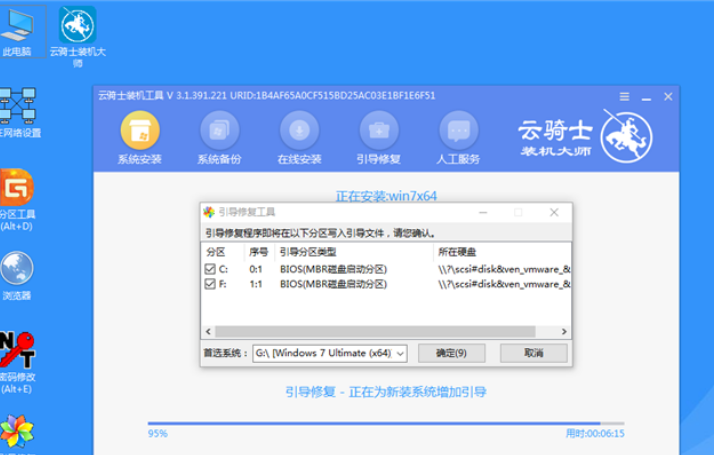
第十一步GHOST恢复完,电脑自动重启,耐心等待电脑重启完。
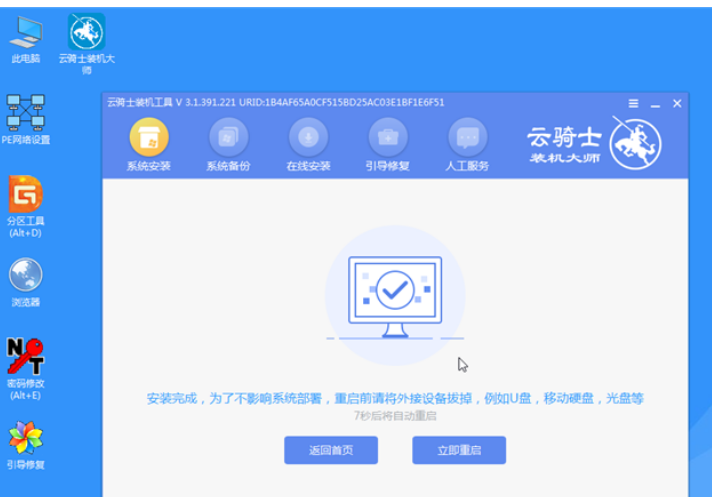
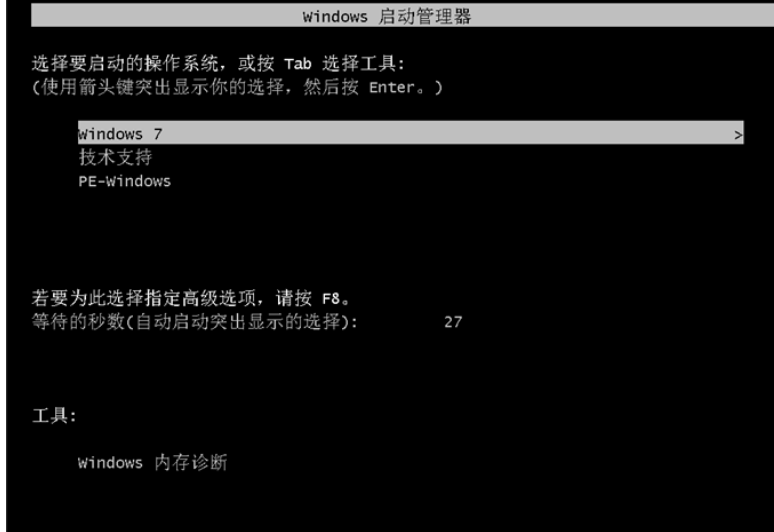
第十二步等待完成安装后一个全新干净的Win7系统就出来了,欢迎使用。
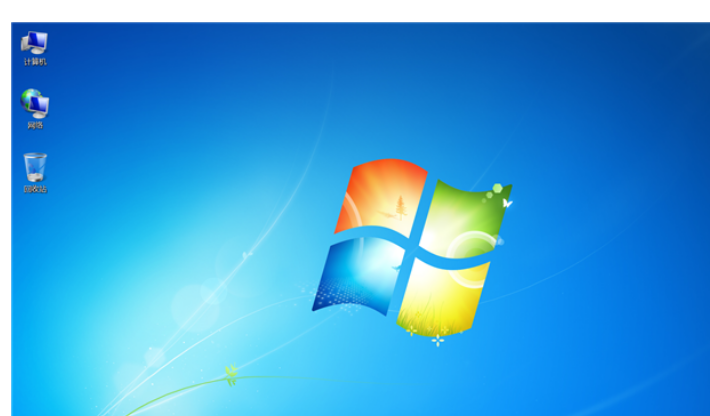
总结
1、先下载win7镜像。
2、打开云骑士装机
3、跟随操作,重启电脑,完成安装。
Copyright ©2018-2023 www.958358.com 粤ICP备19111771号-7 增值电信业务经营许可证 粤B2-20231006