如今重装的win7操作系统,有很多都是只有一个磁盘分区,而很多小伙伴由于不知道win7怎么分区,就一直没有进行分区,大家不用着急,小编这就来教大家,下面我们就来看看win7系统磁盘分区教程。
工具/原料:
系统版本:win7系统
品牌型号:联想扬天M51-80A-ISE
方法/步骤:
win7系统磁盘分区教程:
1、首先点击打开控制面板,在界面的左上方的将查看方式修改为“大图标”即可。
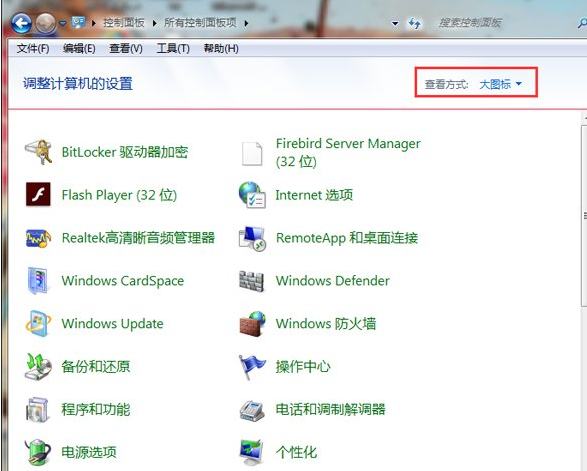
2、在所有项目中,我们找到“管理工具”,点击打开,

3、在“管理工具”窗口界面中,点击打开“计算机管理”。

4、在“计算机管理”窗口界面中,接着找到“存储”下的“磁盘管理”,

5.点击磁盘管理,我们可以在右窗看到所有磁盘分区。

6.在其中一个需要改变的分区中,鼠标右键点击选择压缩卷。

7.当电脑系统自动进行查询之后,所要分区的大小将在一个新的"压缩"窗口界面中进行更改。

8、当我们确认需要的压缩空间容量之后,点击“压缩”功能,即可看到原本的分区已经变成了两个分区,而且大小是按我们输入的容量进行更改的。

9、然后我们在新建的分区磁盘中,点击它,在出现的选项中点击“新建简单卷”,我们一直点击下一步,接着就能够在电脑中看到多出的分区即可。
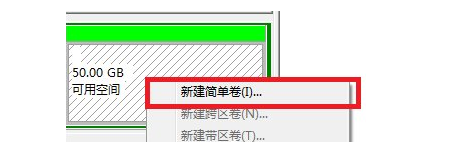
总结:
以上就是win7系统磁盘分区教程的内容, 还没有分区的小伙伴可以参考以上方法进行分区的操作,希望对你们有所帮助。
Copyright ©2018-2023 www.958358.com 粤ICP备19111771号-7 增值电信业务经营许可证 粤B2-20231006