联想电脑其实有很多的型号,但是就算电脑品牌再好,型号再多样也架不住再使用电脑的过程中会遇到重装系统的现象等等,比如说电脑黑屏,或者是电脑系统内存太卡顿,下面小编将会针对大家的需求,为大家提供联想改win7系统方法步骤。
工具/原料:
系统版本:win7系统
品牌型号:联想扬天M51-80A-ISE
软件版本:魔法猪重装大师软件v2290+小白一键重装系统 v2290
方法/步骤:
方法一:借助魔法猪重装大师软件改win7系统
1、备份好电脑上重要的文件资料,关闭电脑的杀毒、安全软件。下载安装魔法猪重装大师软件并打开选择在线安装,选择需要安装的win7系统,点击安装此系统,点击下一步。
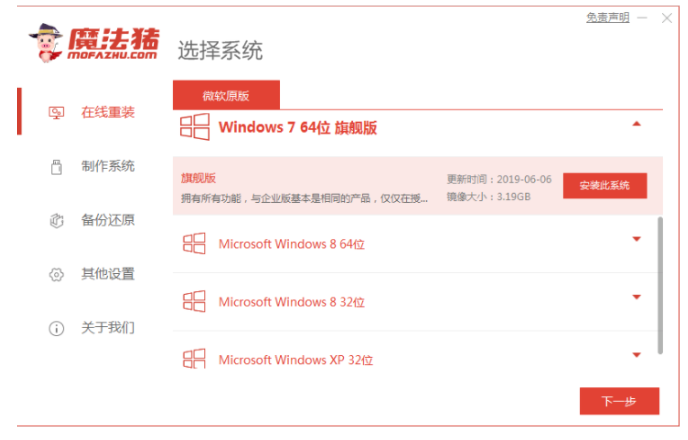
2、耐心等待,装机软件自动下载系统镜像以及安装环境等等。
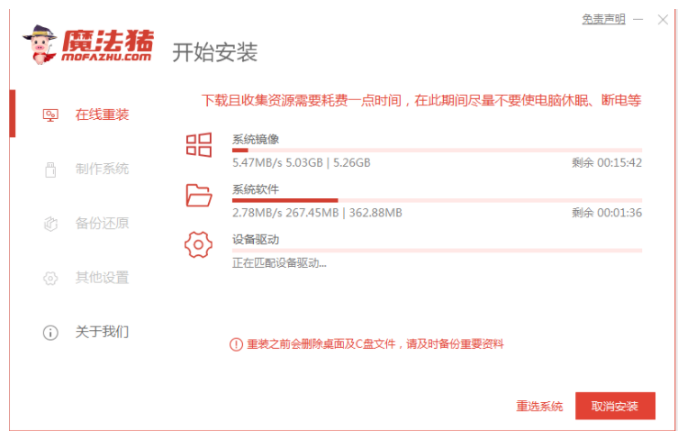
3、部署完成之后,点击立即重启电脑。

4、点击进入u盘启动项界面,选择魔法猪启动项进入。系统这时将会自动打开魔法猪装机大师自动安装系统,耐心等待安装。
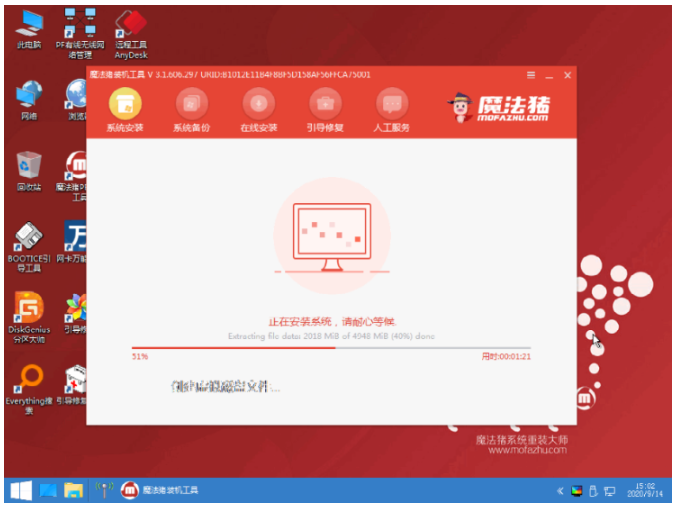
5、系统安装完成之后我们需要继续再次点击立即重启电脑。
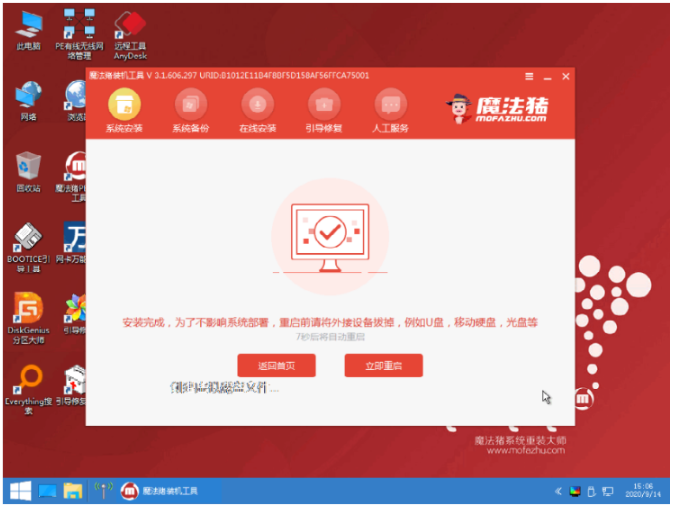
6、最后重启电脑之后就是联想改win7系统成功啦。

方法二:通过小白一键重装系统大师软件改win7系统
1、首先在电脑上下载安装小白一键重装系统工具制作U盘启动盘,插入你的U盘到电脑接口,选择U盘模式,点击一键制作U盘启动盘。
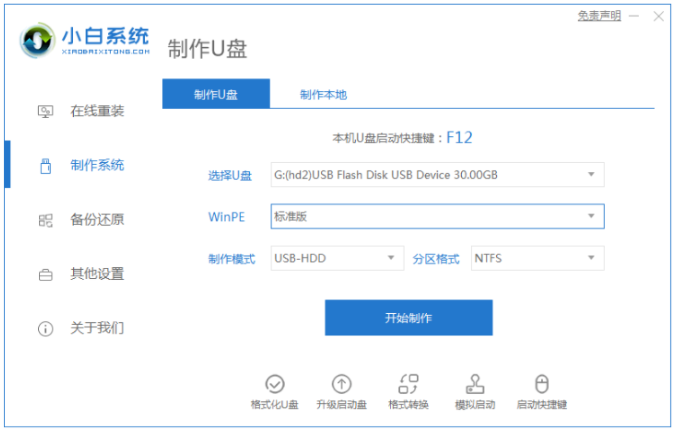
2、选择需要安装的操作系统,点击开始制作。
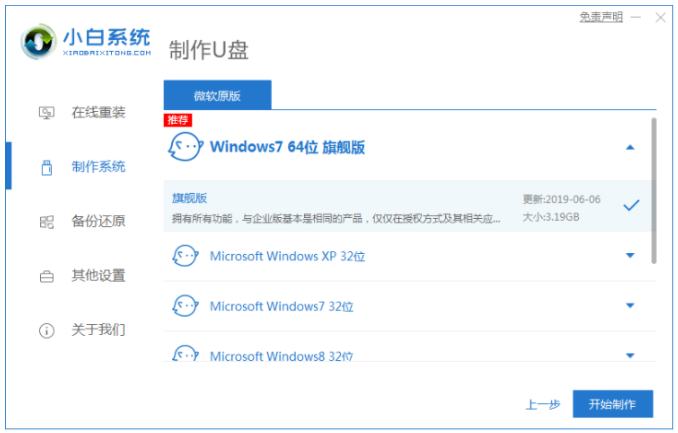
3、电脑正在开始下载PE系统镜像文件,下载完成之后会开始制作U盘启动盘,出现下面的页面表示制作成功了。
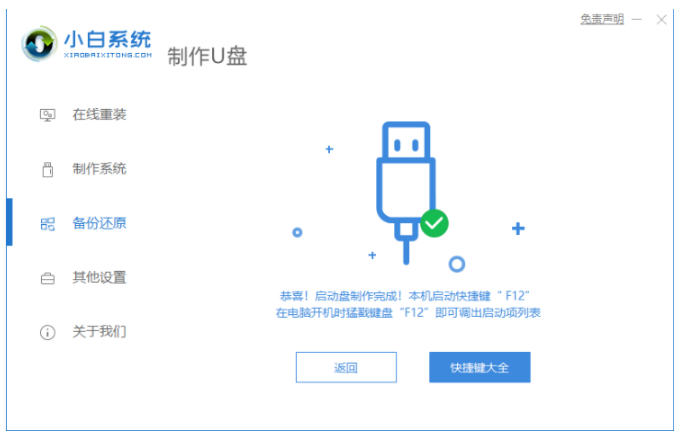
4、重启电脑在开机时不停断地按快捷键,在调出来的界面当中面选择USB的选项,(有些没有写USB)就是你的U盘啦。
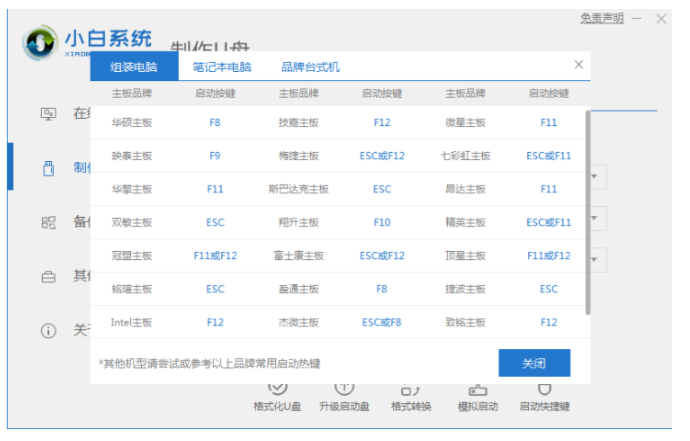
5、电脑进入到PE系统桌面之后,电脑将会自动弹出PE装机工具,勾选刚刚下载的Windows系统,目标分区选择你的系统盘C盘,点击安装系统,耐心等待。
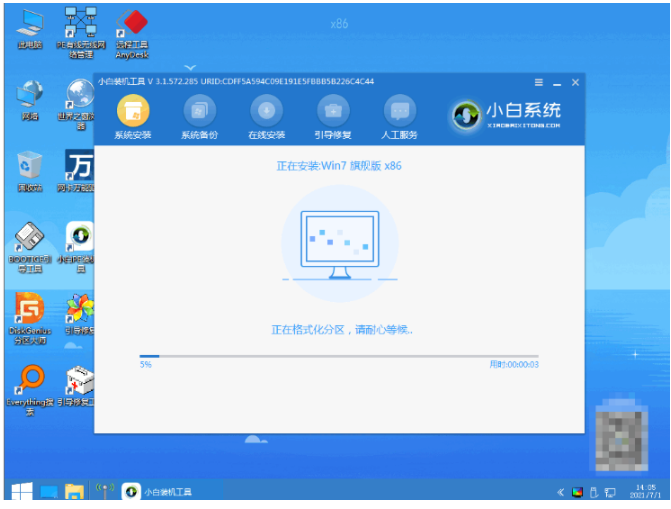
6、耐心等待电脑下载完成准备重启电脑。

7、最后我们就能将win7系统安装完成功啦。

总结:
方法一:借助魔法猪重装大师软件改win7系统
1、打开装机软件,选择在线安装,选择win7系统;
2、下载系统镜像以及安装环境等等;
3、部署完成之后,点击立即重启电脑;
4、进入u盘启动项,选择魔法猪启动项按回车建进入。打开魔法猪装机大师自动安装系统;
5、安装完成之后,鼠标点击重启电脑;
6、电脑重启之后直至进入新装的系统。
方法二:通过小白一键重装系统大师软件改win7系统
1、进入小白工具制作U盘启动盘,点击一键制作U盘启动盘;
2、选择系统,开始下载PE系统镜像文件等等,制作U盘启动盘;
4、耐心等待下载完成准备重启电脑,win7系统重装完成啦。
Copyright ©2018-2023 www.958358.com 粤ICP备19111771号-7 增值电信业务经营许可证 粤B2-20231006