原版win7系统怎么安装?原版win7是最纯净的,没有任何第三方软件,让电脑处在最纯净的状态。那么原版win7怎么安装呢?接下来让小编介绍一份原版win7系统安装详细步骤介绍给大家,感兴趣的小伙伴们快来看看吧!
工具/原料:
系统版本:windows7系统
品牌型号:联想ThinkPad
软件版本:优启通3.3.2018.1227
方法/步骤:
下载优启通来安装原版win7:
1、先把原版Win7系统ISO映像文件下载好。
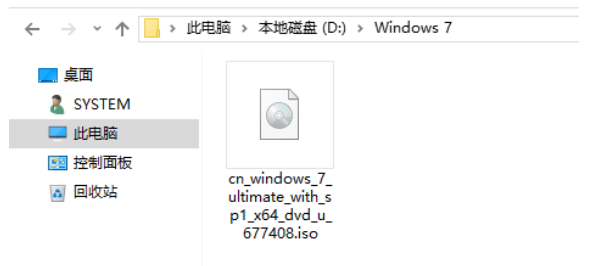
2、运行下载好的优启通,并在电脑插入空U盘按如下图顺序制作一个U盘PE启动盘。

3、把制作成功的U盘插在需要重装系统的电脑上,按下表选择启动热键启动进U盘PE系统。

4、选择从Win10 PE启动(一般UEFI启动会自动进)。

5、进PE系统后,在开始菜单找到“虚拟光驱”并运行。

6、在打开的虚拟光驱窗口依次按顺序装载Win7 ISO映像文件。

7、装载完成后可以把窗口最小化。

8、开始安装前建议格式化一下原系统盘。

9、运行PE桌面的“WinNTSetup”安装器(优启通给它修改过的名称不用理)。

10、在WinNTSetup安装器中依次选择。
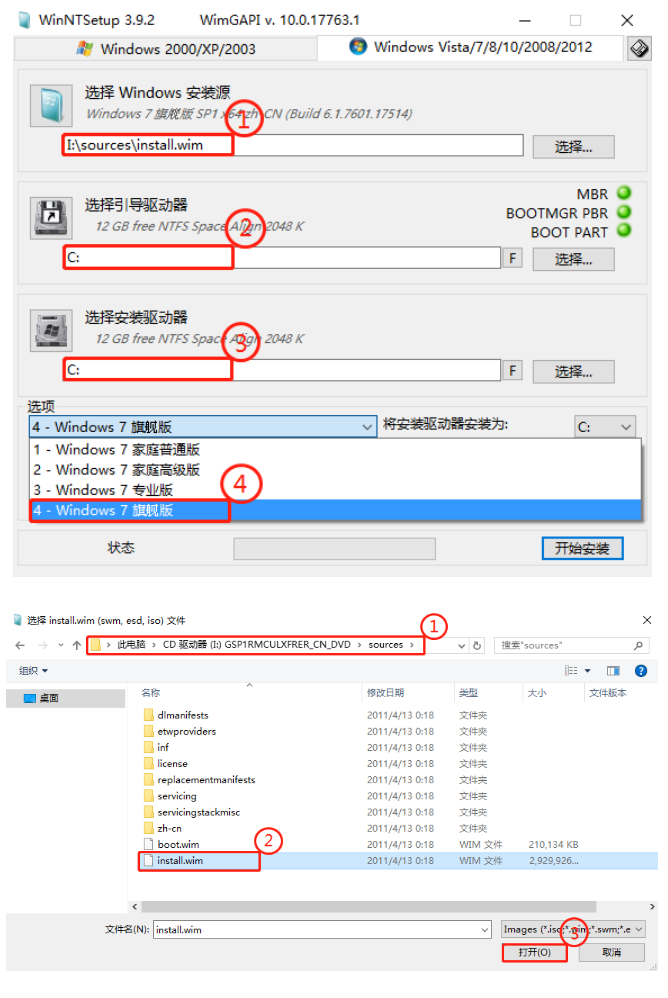
11、再次确认无误后点“开始安装”。

12、在弹出的确认窗口中勾选上启动菜单修复与自动重启,其它保持默认即可。

13、上一步点“确定”后会进入系统文件还原过程,完成后会自动重启进入系统安装过程(如没自动重启,请自行重启一下)。

14、重启进入系统安装过程,请耐心等待即可。
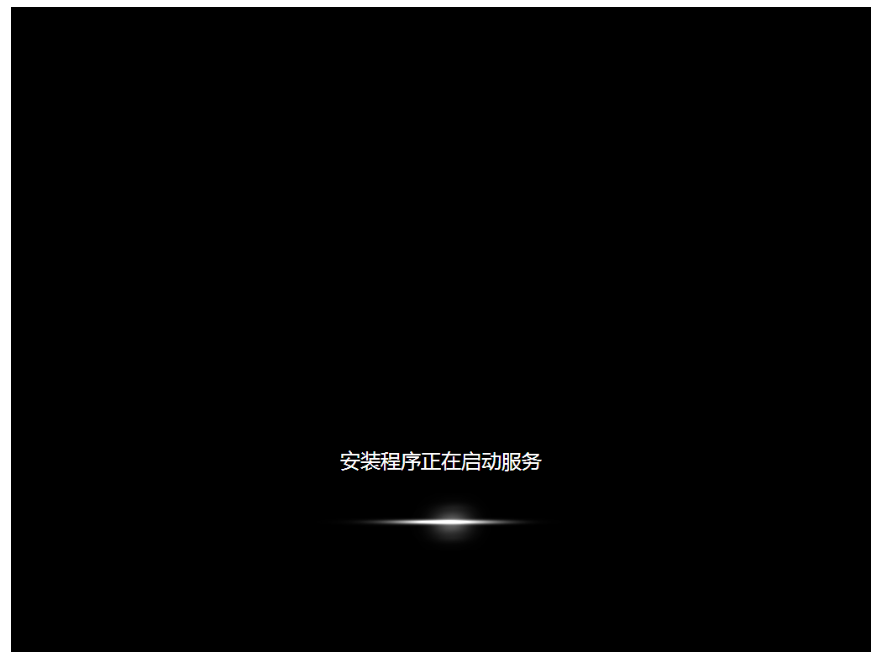
15、选择地区和键盘布局(一般会默认好)。

16、设置系统用户名(必填)。

17、用户密码,建议为空。

18、点击“跳过”,产品密钥建议为空,待系统安装完成后再激活。

19、输入许可条款勾选后点“下一步”

20、建议选择推荐设置先。

21、设置系统时区和时间,时间会自动与网络时间同步,直接点“下一步”即可。

22、选择网络类型,根据需要选择即可。

23、原版系统安装完成!
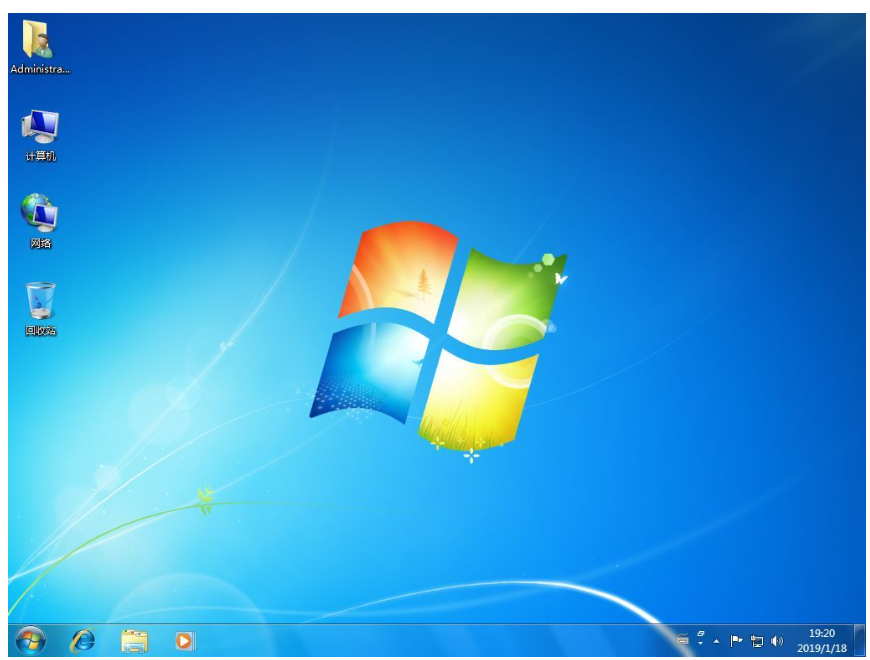
注意事项:1、执行第二步时如果U盘需要存放单文件大于4G系统镜像,建议U盘制作时选择exFAT或NTFS格式。
2、执行第五步时如果不用虚拟光驱可以直接解压一下Win7 ISO映像文件。
3、执行第十步时注意一下打开install.wim文件的路径。
总结:
1、下载原版Win7系统ISO映像文件,制作一个U盘PE启动盘。
2、选择启动热键启动进U盘PE系统选择从Win10 PE启动,运行“虚拟光驱”,装载Win7 ISO映像文件。
3、格式化原系统盘,运行“WinNTSetup”安装器。
4、点“开始安装”勾选修复与自动重启,进入系统安装过程。选择地区和键盘布局、设置系统用户名用户密码。
5、点击“跳过”,产品密钥建议为空,点“下一步”,输入许可条款勾选后点“下一步”。
6、选择推荐设置,设置系统时区和时间,选择网络类型,完成。
Copyright ©2018-2023 www.958358.com 粤ICP备19111771号-7 增值电信业务经营许可证 粤B2-20231006